A Microsoft Excel az egyik legjobb szoftver az adatok táblázatos formában történő rendszerezéséhez; Az Excel-t az egész világon széles körben használják egyszerű, de mégis erőteljes szolgáltatásai miatt. Van azonban egy kis tanulási görbe az Excel számára, amelyet sokan akadálynak tartanak.
A dátumformátum egy olyan dolog, amelyet a legtöbb felhasználó nehezen változtat az alapértelmezett beállításhoz képest. A különböző országok különböző dátumformátumokat használnak, ezért sok felhasználó szeretné megváltoztatni a dátumformátumot az MS Excel programban. A főmenüben nincs közvetlen lehetőség a dátumformátum megváltoztatására, ezért az alapfelhasználók problémákkal küzdenek a különböző dátumformátumok használata közben.
A munkája kényelmesebbé tétele érdekében két egyszerű módszert találtunk a dokumentum dátumformátumának megváltoztatására. Az első módszer megváltoztatja az MS Excel beállításait, hogy különböző dátumformátumokat engedélyezzen az Ön számára, a második módszer megváltoztatja az alapértelmezett dátumformátum a számítógépen, így nem kell minden alkalommal módosítania a beállításokat, amikor dokumentumot készít. Ez megváltoztatja az összes program alapértelmezett dátumformátumát is.
Válassza ki azt, amelyik a legjobban megfelel.1. módszer - Adatbeállítás az Excelben
1. LÉPÉS: Kattintson a Adat fülre, majd kattintson a gombra Szöveg oszlopokba választási lehetőség.
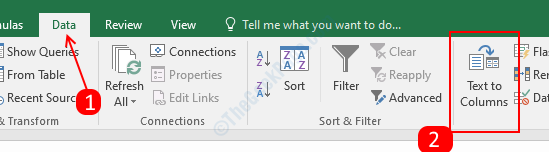
2. LÉPÉS: Megnyílik egy előugró menü, ellenőrizze a Elhatárolva választógombot az „Eredeti adattípus” részben, majd kattintson a gombra Következőkétszer hogy folytassa a varázsló 3. lépését.

3. LÉPÉS: A 3. lépésnél először ellenőrizze a dátum opciót oszlop dátumformátuma majd válassza ki MDY a legördülő listából. Kattintson a gombra Befejez a dátumformátum kiválasztása után.

4. LÉPÉS: Jelöljön ki egy üres cellát a dokumentumban, majd nyomja meg az gombot Ctrl + 1, a formázza a cellákat menü jelenik meg.
5. LÉPÉS: Válassza a lehetőséget Egyedi a bal oldali ablaktábla kategóriák menüjéből, majd kattintson a típus opcióra. Írja be a dátum formátumát éééé-hh-nn (Írja be a kívánt formátumot, vagy görgessen lefelé).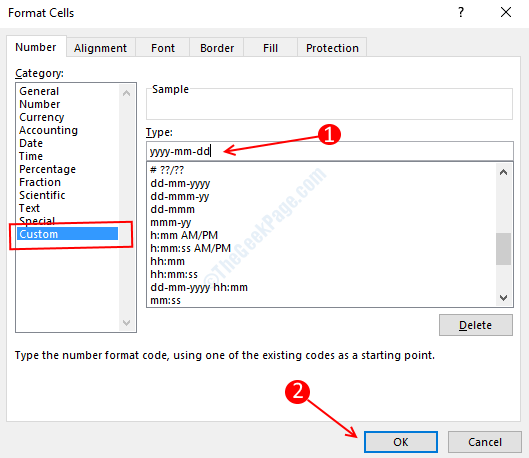
LÉPÉS6: Kattintson Rendben alkalmazza a dátum formátumát. Ellenőrizze a dátum formátumát úgy, hogy beírja a dátumot bármelyik cellába.
2. módszer - Az alapértelmezett Windows Date formátum módosítása
Ha állandó megoldást keres az Excel dátumformátumára és az összes többi alkalmazásra, akkor az alapértelmezett dátumformátum megváltoztatása lesz a legjobb megoldás az Ön számára. Ez automatikusan megváltoztatja a dátumformátumokat az összes alkalmazásban, és nem kell többé aggódnia emiatt. Kövesse ezt az egyszerű eljárást az alapértelmezett dátumformátum megváltoztatásához a Windows gépen.
1. LÉPÉS: Nyomja meg Windows + R, megnyílik a Futtatás mező.
2. LÉPÉS: Begépel ellenőrzés nemzetközi a mezőbe, és nyomja meg az Enter billentyűt.

3. LÉPÉS: Megnyitja a Régió beállítások menüt, és a legördülő menüből válassza ki a kívánt dátumformátum opciót.

4. LÉPÉS: Kattintson Rendben a beállítások mentéséhez.


