Windows Defender tűzfal alapértelmezés szerint blokkolja bármely harmadik fél szoftver bejövő vagy kimenő kérését a Windows 10 számítógépén. Windows Defender engedélyét kéri az átviteli folyamathoz, amelyben vagy engedélyezheti a hozzáférést, vagy megtagadhatja azt. Abban az esetben, ha bármilyen engedélyt kér A Beállítások szinkronizálás hosztfolyamata a nyilvános és magánhálózatokon, és azon gondolkodva, hogy mit tegyen, egyszerűen kövesse ezeket az egyszerű lépéseket a probléma megoldásához.
Kerülő megoldások–
1. Futtasson víruskeresőt a számítógépén annak ellenőrzésére, hogy rosszindulatú fájl okozza-e ezt a problémát.
2. Ellenőrizze, hogy van-e ilyen Windows Update függőben van. A Windows rendszeresen frissít Windows Defender vírusdefiníciók a legújabbakkal.
Ha az antivírus nem képes észlelni semmilyen PUP-ot (potenciálisan nem kívánt programot) vagy rosszindulatú programot, akkor keresse meg ezeket a megoldásokat
Fix-1 A VPN hálózati adapterek letiltása
Ha bármilyen Tunnelbear-ot, Hotspot Shield-et vagy esetleg Chrome / Firefox VPN-t használ, akkor szembesülhet ezzel a hibával.
1. nyomja meg Windows billentyű + R. Ez megnyitja a Fuss terminál.
2. Ezután írja be a következőt:devmgmt.msc”És eltalálta Belép a Eszközkezelő.
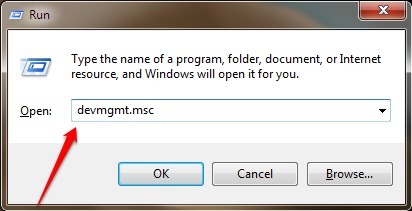
3. Ban ben az Eszközkezelő ablakot, akkor ki kell terjesztenie aHálózati adapterek“.
4. Azután, Jobb klikk az első hálózati adapterre az adapterek listájában, majd kattintson aEszköz letiltása“.
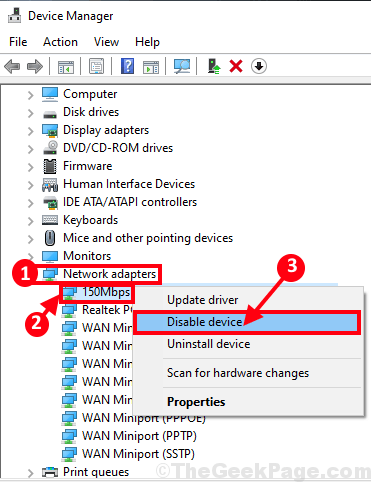
5. Kattintson "Igen”Az adapter letiltásához.

Az adapter letiltása után észreveszi a lefelé nyíl jel a letiltott adapter mellett.
Most ellenőrizze, hogy ugyanazt a hibaüzenetet kapja-e vagy sem.
Ha a hibaüzenet már nem jelenik meg, akkor ez az adapter okozza a problémát.
Ha a probléma továbbra is fennáll, akkor ez a hálózati adapter nem okozza a problémát, ezért újra engedélyeznie kell-
6. Most ugyanabban az ablakban Jobb klikk a letiltott adapteren, majd kattintson aEszköz engedélyezése”A hálózati adapter újbóli engedélyezéséhez.
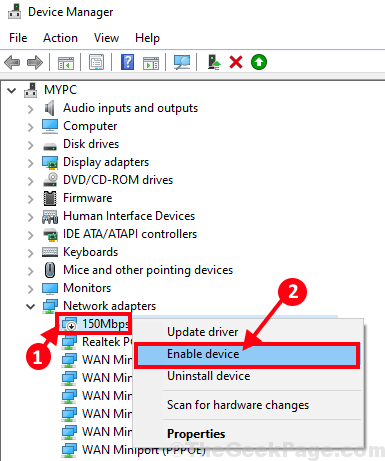
Várjon egy darabig, mivel az eszköz újra engedélyezve lesz.
7. Ismételje meg a lista többi hálózati adapterének ezt a letiltási-ellenőrzés-engedélyezési műveletét, amíg meg nem találja a fő tettest.

Miután a probléma kijavult a problémás adapter letiltása után, tartsa azt letiltva, és a probléma kijavításra kerül.
Fix-2 Hozzáférés engedélyezése az egyes alkalmazásokhoz-
Egy adott alkalmazás engedélyezése, amely okozza ezt a problémát, megoldja ezt a problémát.
1. Kattintson a Keresés mezőt a Windows ikon mellett, és írja be a következőt:Engedélyezzen egy alkalmazást“.
2. Most kattintson aEngedélyezzen egy alkalmazást a Windows tűzfalon keresztül“.

3. Ban,-ben Engedélyezett alkalmazások ablakban kattintson aBeállítások megváltoztatása”A beállítások módosításához.

4. Most görgessen lefelé az alkalmazások / programok / gazdagépfájlok listáján. Válassza ki a problémát okozó programot.
5. Jelölje be a „Magán”, Hogy az adott alkalmazáshoz csak a magánhálózathoz férhessen hozzá.
6. Hasonlóképpen ellenőrizze aNyilvános“*hálózati hozzáférés is lehetővé teszi
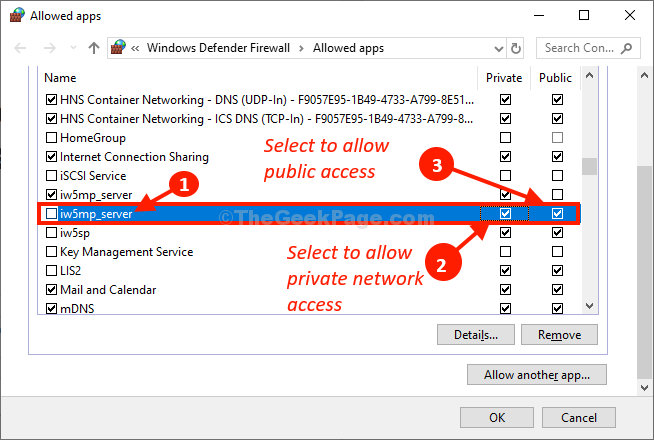
7. Miután befejezte a beállítások módosítását, kattintson arendben“.
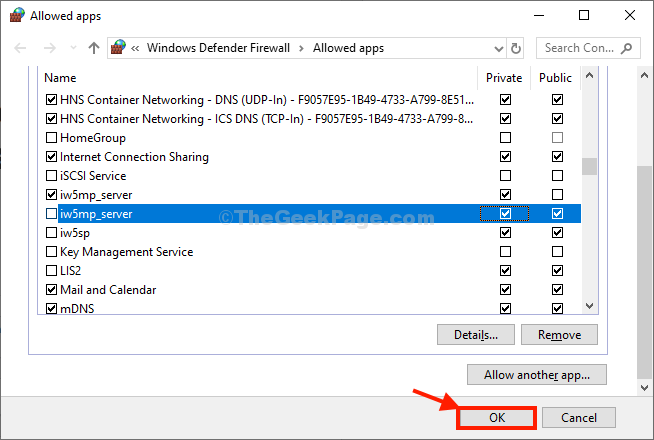
*JEGYZET–
Amint tudod 'Nyilvános„A hálózat nem biztonságos terület, nem enged bármely ismeretlen eredetű harmadik féltől származó alkalmazás bármilyen szeméremhálózaton a számítógép beállításai között.
Indítsa újra számítógépén tárolja a módosításokat.
Problémája megoldódik.


