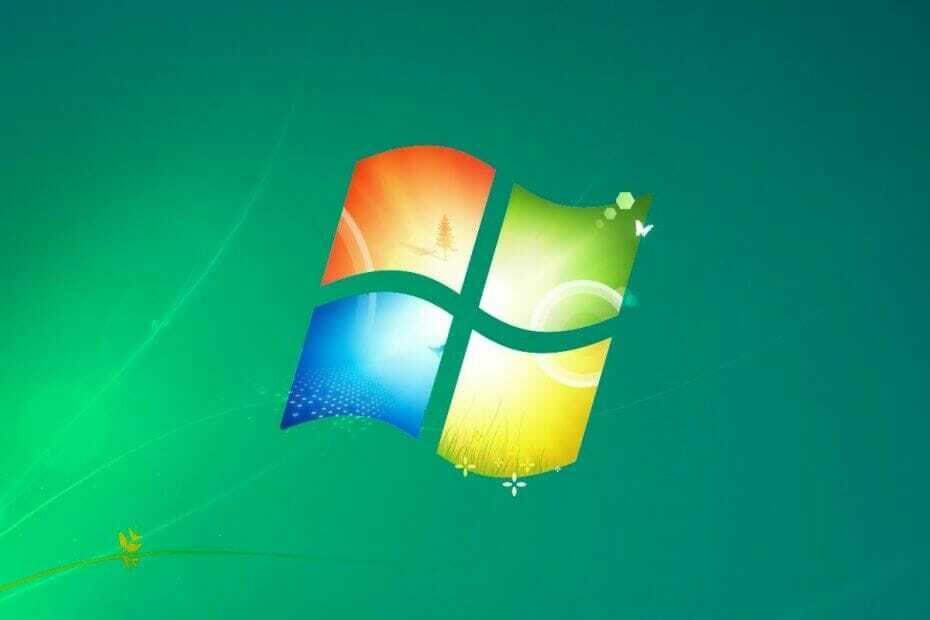
Ez a szoftver folyamatosan futtatja az illesztőprogramokat, így biztonságban lesz az általános számítógépes hibáktól és a hardverhibáktól. Ellenőrizze az összes illesztőprogramot most 3 egyszerű lépésben:
- Töltse le a DriverFix alkalmazást (ellenőrzött letöltési fájl).
- Kattintson a gombra Indítsa el a szkennelést hogy megtalálja az összes problémás illesztőprogramot.
- Kattintson a gombra Frissítse az illesztőprogramokat új verziók beszerzése és a rendszer hibás működésének elkerülése érdekében.
- A DriverFix fájlt letöltötte 0 olvasók ebben a hónapban.
A nagyszámú számítógép egyidejű kezelésére szokott rendszergazdák valószínűleg tisztában vannak azzal, hogy mit Csoportházirendek vannak.
Azok számára, akik nem ismerik, elegendő azt mondani, hogy egy Windows-szolgáltatásról van szó, amely különféle speciális beállításokat tartalmaz, különösen a hálózati rendszergazdák számára.
Tekintettel a beállítások jellegére, ez nem egy olyan szolgáltatás, amely elérhető a Windows 7 Home felhasználók számára, csak azok, amelyek rendelkeznek Windows 7 Professional, Ultimate és Enterprise rendszerrel.
Rengeteg oka van annak, hogy miért szeretné tudni, hogyan exportálja ezeket a csoportházirendeket egyik számítógépről a másikra. Ezért hoztuk létre ezt a lépésről lépésre szóló útmutatót, amely segítséget nyújt Önnek az út során.
Hogyan exportálhatok csoportházirendeket a Windows 7 rendszerben?
1. Exportálja a GPO fájlokat manuálisan
Ha helyi csoportházirend-fájlt próbál exportálni, akkor tudnia kell, hogy a normál beállítások és a biztonsági beállítások exportálásához különböző lépések vannak.
1.1 Normál csoportházirend-beállítások exportálása
- Nyissa meg a Fájlkezelő
- Menjen erre a fájl elérési útjára:
- % systemroot% \ System32 \ GroupPolicy
- Ebben a mappában két másik mappát talál címkével Gép és Felhasználó
- Másolja ezeket a mappákba a % systemroot% \ System32 \ GroupPolicy az exportálni kívánt számítógép.
- Ha nem látja a mappákat, ellenőrizze, hogy láthatja-e a rejtett fájlokat és mappákat.
1.2 A csoportházirend biztonsági beállításainak exportálása
- Nyissa meg a Microsoft Management Console
- Add hozzá a Snapin hívott Biztonsági sablonok
- Hozzon létre egy sablont, majd mentse el .INF fájl
- Másolja a létrehozott fájlt a megcélzott gépre
- Importálja parancssori eszközzel secedit:
- secedit / configure / db% temp% temp.sdb / cfg yourcreated.inf

A módszer alkalmazásának néhány hátránya van:
- Előfordulhat, hogy a csoportházirend-objektum nem működik, ha az operációs rendszer verziója, valamint annak forrás- és célszámítógépre épített verziója eltér
- Az importált csoportházirend-objektum nem használható tartományi csoportházirend-objektum létrehozására
- Házirend másolásakor manuálisan kell kijavítania a helyi számítógép nevére való hivatkozásokat a beállításokban
- Az egyéni ADMX-sablonok migrálásakor időnként problémák vannak
2. Használja a LocalGPO szolgáltatást
- Letöltés Biztonsági megfelelés menedzser
- Nyisd ki Security_Compliance_Manager_Setup.exe archív fájlként.
- Használhatja a WinRAR, a 7Zip stb
- Kivonat adatok.fülke majd csomagold ki
- Nyissa meg az új könyvtárat, keresse meg a GPOMSI fájlt, és nevezze át GPO.msi
- Futtassa a GPO.msi fájlt

A LocalGPO használata a parancssoron keresztül történik, ezért folytassa az alábbi lépéseket:
- Indítsa el a Parancssor felhasználásával rendszergazdai jogok
- Nyissa meg ezeket a mappákat annak elindításához:
-
C: \ Program Files \ LocalGPO
- (x86 rendszerekhez)
-
C: \ Program Files (x86) \ LocalGPO
- (x64 rendszerekhez)
-
C: \ Program Files \ LocalGPO
- Helyi GPO-beállítások exportálása a C: \ GPObackup mappába, futtassa a következő parancsot:
- cscript LocalGPO.wsf / Path: \ C: \ GPObackup / Export
Új mappa jelenik meg a GPO GUID azonosítóval a célkönyvtárban, amely tartalmazza a számítógép összes helyi házirend-beállítását.
A fent említett két módszer bármelyikének követésével képesnek kell lennie a helyi csoportházirendek exportálására Windows 7 PC-ről.
Hasznosnak találta ezt az útmutatót? Tudassa velünk az alábbi megjegyzés részben.
KAPCSOLÓDÓ CIKKEKET, AMELYEKET KELL LENNI:
- Frissítsen Windows 7-ről Windows 10-re az SCCM használatával
- Migrálja a Windows 7-et SSD-re újratelepítés nélkül
- Hogyan frissítsen egy tartományhoz csatlakoztatott PC-t Windows 7-ről 10-re

