Előfordulhat, hogy a Windows illesztőprogrammal vagy hardverrel kapcsolatos problémák miatt nem észleli a második monitort, amelyet megpróbál beállítani. Számos módszerrel próbálhatja megtalálni és kijavítani ezt a problémát.
Mielőtt tovább próbálná a szoftveres megoldásokat, győződjön meg arról, hogy minden hardverellenőrzés jól lefedett.
Hardverellenőrzések
A rendszerbeállítások módosítása előtt próbálja ki a következő hardveres hibaelhárítási lépéseket a probléma megoldásához:
1. Győződjön meg arról, hogy a külső kijelző csatlakoztatva van-e egy áramforráshoz bekapcsolva. Megkeresheti a képernyő alsó részén található kis teljesítményjelző fényt, ha van ilyen.
2. Próbáld ki indítsa újra a gépet hogy létrejöjjön a kapcsolat.
3. Győződjön meg arról, hogy a a helyes bevitel engedélyezve van (ha szükséges, olvassa el a készülék kézikönyvét).
4. Győződjön meg arról, hogy a a kábel megfelelően van csatlakoztatva a számítógép és a külső kijelző között.
5. Válasszuk le a jelkábel csatlakozását mindkét végéből és várjon egy percig mielőtt újra összekapcsolná.
6. Próbálja használni a különböző kábel hogy megbizonyosodjon arról, hogy nem a kábellel van-e probléma.
7. A kijelző port és a HDMI kábel különböző verziókban kapható. Ügyeljen arra, hogy a megfelelő kábelt használja.
8. Próbálja használni különböző portok hogy a probléma nem a portokkal kapcsolatos.
9. Csatlakoztassa a külső kijelzőt egy másik számítógéphez kizárni a külső kijelző hibás lehetőségét.
10. Kap egy működő monitort, és csatlakoztassa a számítógéphez hogy a grafikus kártya hibátlan legyen.
11. Ha vannak más perifériák csatlakozik a rendszeréhez, például nyomtatók, kamerák, USB-meghajtók stb., bontani biztosítani, hogy ne okozzanak konfliktusokat.
Ha a hardverellenőrzések helyesek, és a probléma még mindig nem szűnt meg, kérjük, próbálkozzon egyesével az alábbiakban felsorolt módszerekkel.
1. módszer: A második kijelző kényszerítése a Beállítások alkalmazásból
1. Nyissa meg az ablakokat Beállítások alkalmazást a WIN + I gombokat együtt. Kattintson Rendszer fülre.
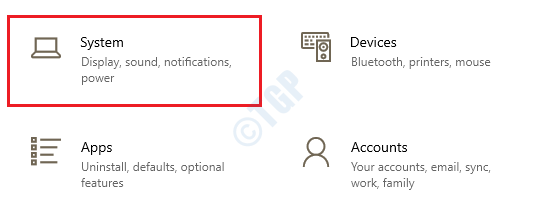
2. Most a bal ablak ablaktáblán kattintson a gombra Kijelző opció és a jobb ablak ablaktáblán kattintson a gombra Felismerni gomb. Ez arra kényszeríti a Windows-t, hogy észlelje a rendszeréhez csatlakoztatott további monitorokat.

2. módszer: Csatlakoztassa a külső vezeték nélküli kijelzőt
1. nyomja meg WIN + I kulcsokat együtt, és nyissa ki az ablakokat Beállítások kb. Kattintson Eszközök fülre.

2. Ban,-ben bal ablak panelen kattintson az opcióra Bluetooth és más eszközök és a jobb ablak ablaktáblán kattintson a gombra Adjon hozzá Bluetooth-ot vagy más eszközt.

3. Amikor megnyílik az Eszköz hozzáadása ablak, kattintson a gombra Vezeték nélküli kijelző vagy dokkolási lehetőség.
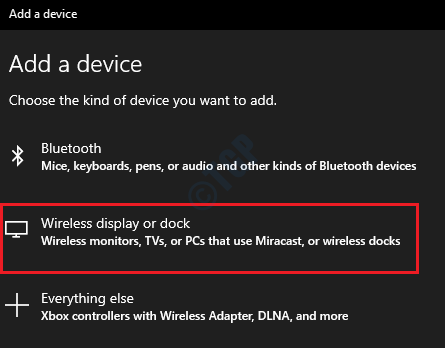
4. A bekapcsoláshoz és a többi eszköz számára való felfedezéshez olvassa el a vezeték nélküli kijelző készülékének kézikönyvét.
5. Miután az eszköz megtalálható, válassza ki az elérhető eszközök listájáról, és kövesse a képernyőn megjelenő utasításokat.
3. módszer: Frissítse a kijelzőadaptert az Eszközkezelőn keresztül
Az elavult grafikus kártya illesztőprogram mindig problémákat okozhat a kijelzőkkel kapcsolatban. A kijelzőadapter sikeres frissítéséhez kövesse az alábbi lépéseket.
1. nyomja meg WIN + R kulcsokat, és hozza fel a Fuss ablak. Begépel devmgmt.msc és eltalálja Belép kulcs.

2. Kiterjed a Kijelző adapterek szakasz, majd Jobb klikk a kijelzőadapter listáján. Következő lépésként kattintson a gombra Illesztőprogram frissítése választási lehetőség.

3. A következő megnyíló ablakban kattintson az opcióra Automatikusan keressen frissített illesztőprogramot.

Várjon, amíg az illesztőprogram frissül a rendelkezésre álló legújabb verzióra. Miután végzett, ellenőrizze, hogy a probléma megoldódott-e.
4. módszer: Visszagörgetni a kijelzőadaptert az Eszközkezelőn keresztül
Ha az előző módszer szerint nem található új frissítés, akkor a problémát a számítógépére instabil grafikus kártya verzió okozhatja. A frissítés visszagörgetése nagyon jól megoldhatja a problémát.
1. Nyisd ki Fuss párbeszédpanelt a gombok megnyomásával WIN + R együtt. Amint kinyílik, írja be devmgmt.msc és eltalálja Belép kulcs.

2. Az előző módszerhez hasonlóan bővítse ki Kijelző adapterek szakasz és Jobb klikk a Display illesztőprogramon. Most kattintson a gombra Tulajdonságok választási lehetőség.
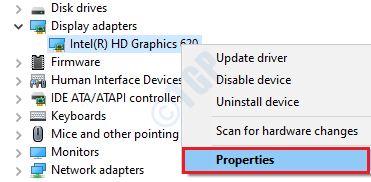
3. Kattintson Sofőr fülre, majd kattintson a gombra Visszagörgetés gomb. Ha nincs lehetséges visszatekerés, akkor nem fog tudni rákattintani erre a gombra.

Kövesse a képernyőn megjelenő utasításokat, hogy sikeresen visszaállítsa a kijelző illesztőprogramját egy korábbi verzióra. A folyamat befejezése után ellenőrizze, hogy a probléma megszűnt-e.
5. módszer: Telepítse újra a grafikus kártya illesztőprogramját
Ha a fenti két módszer nem működött az Ön számára, megpróbálhatja eltávolítani a grafikus kártya illesztőprogramját és újratelepíteni.
1. nyomja meg WIN + R gombokat együtt. Amikor a Futtatás ablak megnyílik, írja be devmgmt.msc és nyomja meg Belép kulcs.

2. Kiterjed a Kijelző adapterek szakasz, majd Jobb klikk a grafikus kártya illesztőprogramján. Most kattintson az opcióra Távolítsa el az eszközt.

Miután az eltávolítás befejeződött, indítsa újra a gépet. Amikor a gép újraindul, a Windows automatikusan telepíti az összes hiányzó illesztőprogramot. Ellenőrizze, hogy a probléma megoldódott-e vagy sem.