Gyakran egy jó játék a Windows Store-ból sok helyet foglal el gigabájtban, és a Windows / Microsoft Store alapértelmezett letöltési helye C Drive. Ha emiatt a C meghajtód még jobban összezavarodik, akkor egyszerű megoldás lenne a a Windows Store alkalmazás alapértelmezett letöltési helye egy másik meghajtóra, így a C meghajtó marad némi szabad tér. Olvassa el, hogy megtanulja ennek elérését néhány nagyon egyszerű lépésben:
1. Hozza fel a Windows beállítások alkalmazást a WIN + I gombokat együtt. Amikor kinyílik, kattintson azon a fülön, amely azt mondja Rendszer.

2. Most a az ablak bal oldali ablaktáblája, keresse meg azt a lehetőséget, amely azt mondja Tárolás és kattintson rá a Tárolási beállítások.
Ban,-ben jobb oldali ablaktábla, mostantól megtekintheti a Tárolási beállítások. Görgessen lefelé és keresse meg azt a részt, amely azt mondja További tárolási beállítások. Alatt További tárolási beállítások, kattintson az opcióra Módosíthatja az új tartalom mentési helyét.

3. Alatt Az új tartalom mentésének helye,
talál egy szakaszt, amelynek neve: Az új alkalmazások mentésre kerülnek. Ezt alapértelmezés szerint a Windows (C :) meghajtóra állítja be. Kattintson a ledob ehhez a szakaszhoz tartozó menü és válassza a meghajtót ahová szeretné letölteni és telepíteni a Microsoft Store új alkalmazásait.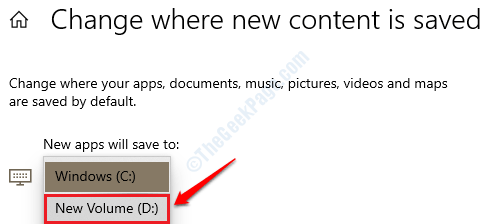
4. Miután megváltoztatta a meghajtót, megkapja a Alkalmaz gombot az alábbiak szerint. Kattintson a gombra rajta, hogy a változtatásaid átvegyék.

5. Ez az. Most már mehet és telepíthet egy új alkalmazást a Microsoft Store-ból. Annak ellenőrzéséhez, hogy letöltődik-e az újonnan kiválasztott meghajtóra, nyissa meg azt Windows File Explorer és keresse meg a megnevezett mappát WindowsApps. Ha jelen van, az azt jelenti, hogy minden készen áll.

Ha már van néhány alkalmazás telepítve a C meghajtóba, de azt szeretné, hogy más helyre költözzenek, akkor nem kell újratelepítenie őket. Ezeket az alkalmazásokat egyszerűen áthelyezheti egy másik meghajtóra. Ennek elvégzéséhez szükséges összes lépést cikkünk részletezi Az alkalmazások áthelyezése egy másik helyre Windows 10.


