Pillanatképek rögzítése a Chrome és a Firefox böngészőkből kiterjesztések nélkül: - Kereste már, hogyan készítsen képernyőképeket kedvenc böngészőiből, például a Google Chrome vagy a Mozilla Firefox, bármelyik bővítmény segítsége nélkül? Nos, ha még soha nem voltál, akkor most elkezdhetnél keresni! De a keresése még a kezdete előtt véget ért. Igen, itt van a tökéletes megoldás az Ön számára, mind szépen egymásra rakva. Merüljön el a cikkben, és tanulja meg, hogyan lehet feltörni ezt az egyszerű trükköt.
Készítsen képernyőképet a Google Chrome-ban bármilyen kiterjesztés nélkül
1. LÉPÉS
- Dob Google Chrome és lépjen arra a weboldalra, amelyről képernyőképet szeretne készíteni. Ha ott vagy, nyomd meg a Több akció ikonra a weboldal jobb felső sarkában.
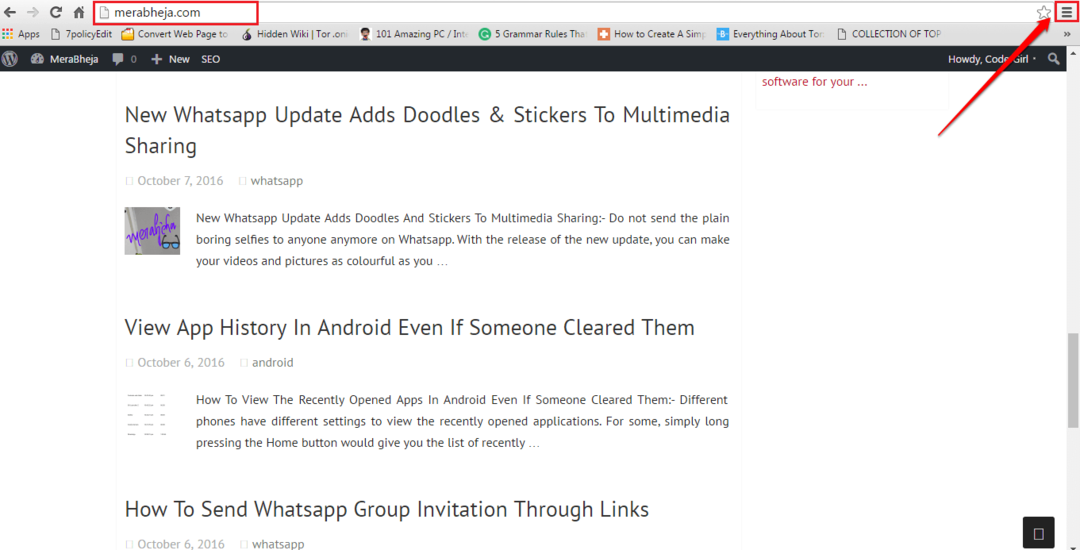
2. LÉPÉS
- A kibővített lehetőségek közül kattintson a gombra További eszközök majd tovább Fejlesztői eszközök.

3. LÉPÉS
- Egy kis ablak a Fejlesztői eszközök megnyílik. Kattintson a Kapcsolja be az Eszköz módot gombra az alábbi képernyőképen látható módon az aktiválásához. Aktiválása után kék színű lesz.

4. LÉPÉS
- Minimalizálja a Fejlesztői eszközök ablak. A mögötte lévő weboldalon beállíthatja a képernyőképet. Az eszköz legördülő menüjéből kiválaszthatja az eszköz típusát a képernyőképhez.

5. LÉPÉS
- A képernyőkép méretét és tájolását is beállíthatja a következő képernyőképen látható lehetőségek használatával.
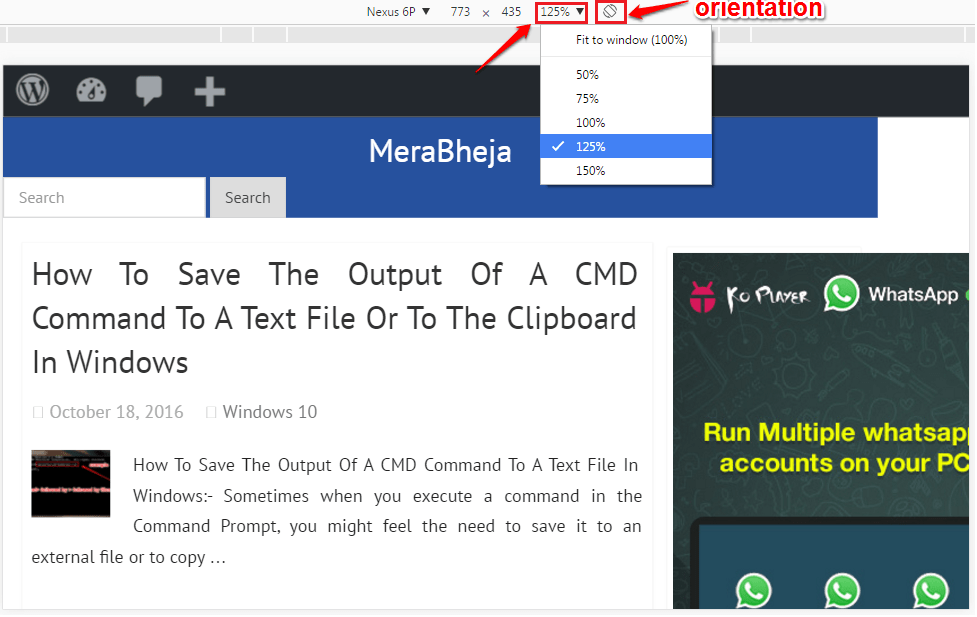
6. LÉPÉS
- Miután minden elkészült, kattintson a gombra 3 pont ikon a jobb felső sarokban. A kibővített lehetőségek közül kattintson a feliratot Képernyőkép rögzítése. Jól sikerült, képernyőképet készített közvetlenül a Chrome-ról, bármelyik bővítmény segítsége nélkül.

Képernyőkép készítése a Mozilla Firefox böngészőben bármilyen kiterjesztés nélkül
1. LÉPÉS
- Csakúgy, mint a Chrome-ban, indítsa el Mozilla Firefox és lépjen arra a weboldalra, amelyről képernyőképet szeretne készíteni. Ha ott van, kattintson a gombra Több akció a jobb felső sarokban, majd kattintson a gombra Fejlesztő csempe.
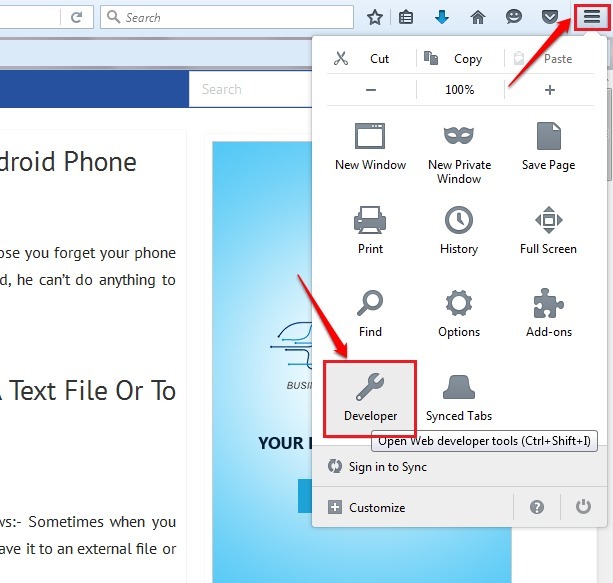
2. LÉPÉS
- Következő lépésként kattintson a gombra Reszponzív tervezési nézet opció az alábbi képernyőképen látható módon.

3. LÉPÉS
- A képernyő méretét és tájolását beállíthatja a fent megadott lehetőségek használatával. Ha minden készen áll, nyomja meg a gombot Kamera ikon a képernyőkép rögzítéséhez.
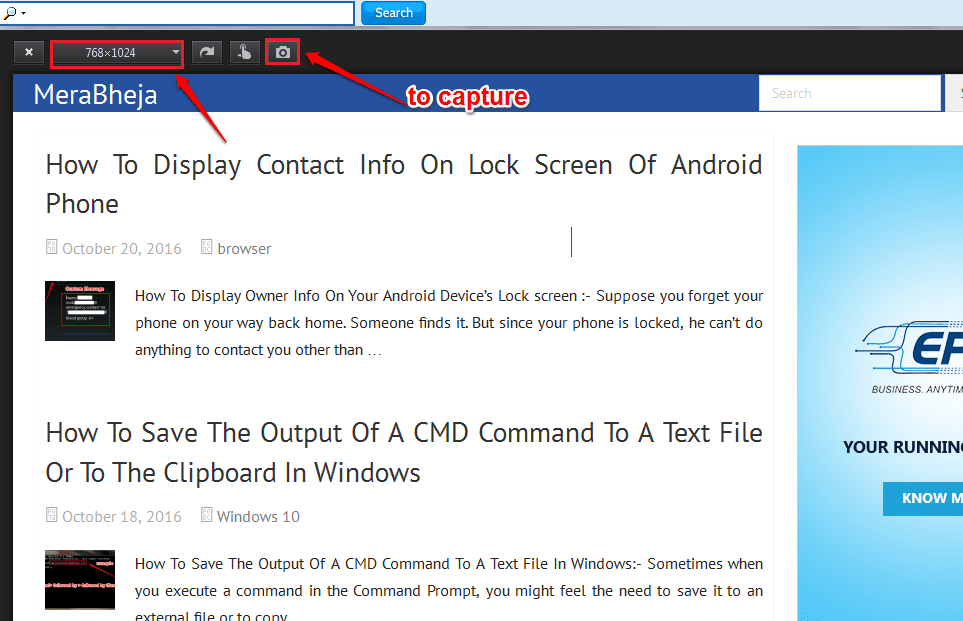
4. LÉPÉS
- Ez az. Most csak adjon meg egy helyet és nevet a képernyőképhez, és nyomja meg a gombot Mentés gomb. Igen, készen vagyunk.

Remélem, hasznosnak találta a cikket. Ha kétségei vannak a lépések bármelyikével kapcsolatban, nyugodtan írhat megjegyzést, szívesen segítünk. Tartson velünk hasznos trükköket, tippeket és feltöréseket.


