A Mozilla Firefox meglehetősen népszerű böngésző a fő nevek között, ezért sok felhasználó szeretné alapértelmezett böngészőként beállítani. Alapértelmezett böngészővé téve lehetővé teszi a weblinkek vagy webdokumentumok automatikus megnyitását a Firefox böngészőben. Tehát, hogy ne kelljen minden egyes alkalommal kiválasztania a böngészőt, miközben megnyit egy webhely linkjét vagy dokumentumát.
A dolgok azonban néha elromolhatnak, és mennyire keményen próbálkozik, a Mozilla Firefox nem állítható be alapértelmezett böngészőként a Windows 10 rendszerében. De az a jó, hogy ez a kérdés megoldható. Lássuk, hogyan.
1. módszer: Parancssor használata
1. lépés: Menj a Rajt gombra az asztalon, és írja be Parancssor a keresőmezőben. Kattintson a jobb gombbal az eredményre, és válassza a lehetőséget Futtatás rendszergazdaként kinyitni Parancssor admin módban.
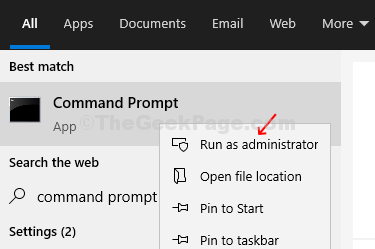
2. lépés: Ban,-ben Parancssor ablakba írja be az alábbi parancsot és nyomja meg Belép:
"C: \ Program Files \ Mozilla Firefox \ uninstall \ helper.exe" / SetAsDefaultAppGlobal
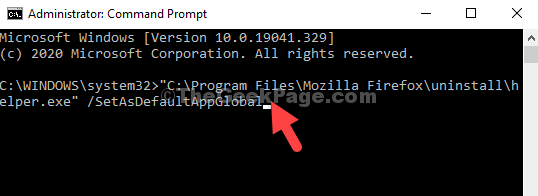
3. lépés: Most menj a Rajt gombra az asztalon, kattintson rá, és válassza a ikont Beállítások opciót a helyi menüből.

4. lépés: Ban,-ben Beállítások ablakban kattintson a gombra Alkalmazások.

5. lépés: Ezután kattintson a gombra Alapértelmezett alkalmazások az ablaktábla bal és jobb oldalán menjen lefelé, és kattintson a gombra böngésző szakasz. Válassza a lehetőséget Firefox az alapértelmezett böngészőként beállítható lehetőségek közül.

Sikeresen beállította a Firefoxot alapértelmezett webböngészőnek, de ha ez nem működik, akkor próbálja ki a 2. módszert.
2. módszer: Telepítse újra a Firefox böngészőt
1. lépés: Menj a Rajt gombra az asztalon, és írja be appwiz.cpl a keresőmezőben. Kattintson az eredményre.
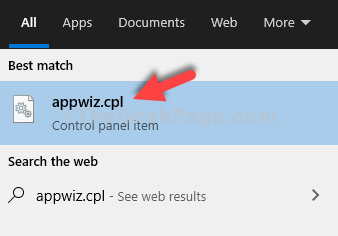
2. lépés: Ez elviszi a Programok és szolgáltatások ablak a Vezérlőpult. Most keresse meg Mozilla Firefox a programok listájában kattintson rá a jobb gombbal, majd kattintson a gombra Eltávolítás az alkalmazás eltávolításához.
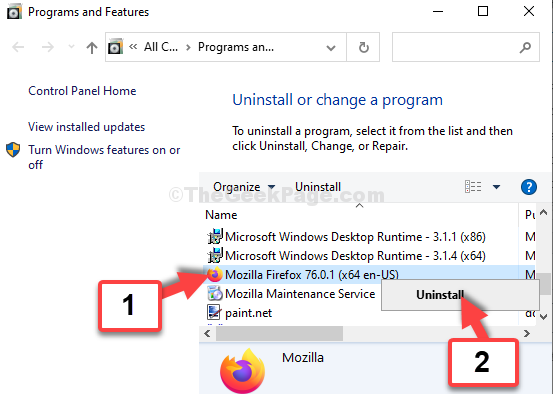
Most telepítse újra Firefox és állítsa át a böngészőt Firefox keresztül Alapbeállítások.
Egyszer más alapértelmezettel próbálkozik
1. lépés: Menj Alapértelmezett alkalmazások opció Beállítások és először váltson más böngészőre. Például megváltoztattuk a következőre: Google Chrome itt.
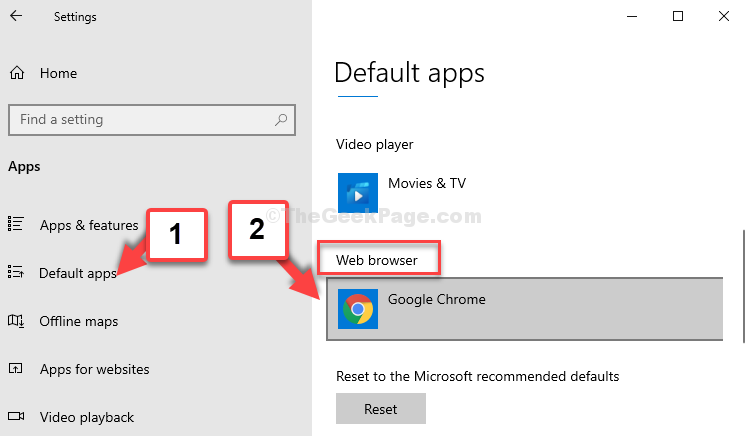
2. lépés: Most ismét állítsa vissza a böngészőt a következőre: Firefox.
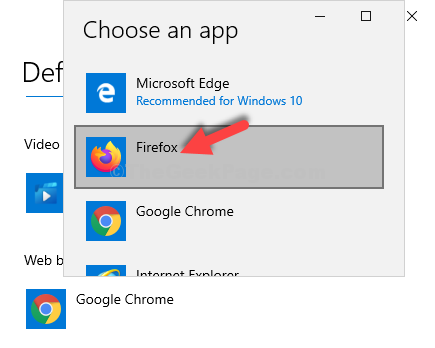
Ez az. Problémáját most meg kell oldani, és használhatja a Firefox alapértelmezett böngészőként.


