Böngészés a Mozilla Firefox böngésző offline használatával: - Anyukád otthonába jársz hétvégére, és a világ azon részén nincs ilyen, az úgynevezett Internet? Nincs senki, akivel játszhatna, nincs internet, amin keresztül lehetne felfedezni, sehová sem lehet menni; amikor mindezekre gondol, annyira elveszettnek érzi magát? Nos, ne aggódj, van egy kis valami, ami leveszi az elméd a nehéz dolgokról. Bármilyen internetes kapcsolat nélkül böngészhet az interneten a Mozilla Firefox segítségével. Vajon hogyan? Nos, ennek a funkciónak az engedélyezéséhez előfeltétel szükséges. A böngésző gyorsítótárában meg kell adnia az összes weboldal másolatát, amelyhez internet nélkül szeretne hozzáférni. Ez nem nagy baj. Hozzáadhatja a webhelyeket a gyorsítótárhoz, ha egyszer csak meglátogatja őket, így ezek a mentett példányok megjelennek Önnek, amikor megpróbálja elérni ezeket a webhelyeket.
Olvassa el: - Hogyan lehet offline böngészni a Google Chrome-ban internet nélkül
MEGJEGYZÉS: Győződjön meg arról, hogy a gyorsítótárban van-e elegendő hely, és hogy a megnyitni kívánt weboldal elérhető-e a gyorsítótárban.
1. LÉPÉS
- Ebéd Mozilla Firefox. Az offline böngészés opció engedélyezéséhez a Mozilla Firefox, először is kattintson a gombra Több akció ikonra a weboldal jobb felső sarkában.
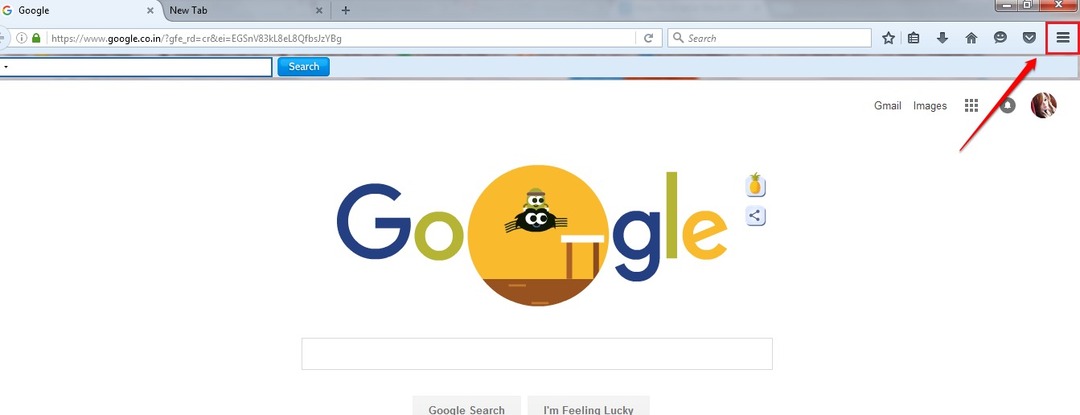
2. LÉPÉS
- Következő lépésként kattintson a gombra Fejlesztő ikon a következő képernyőképen látható módon.
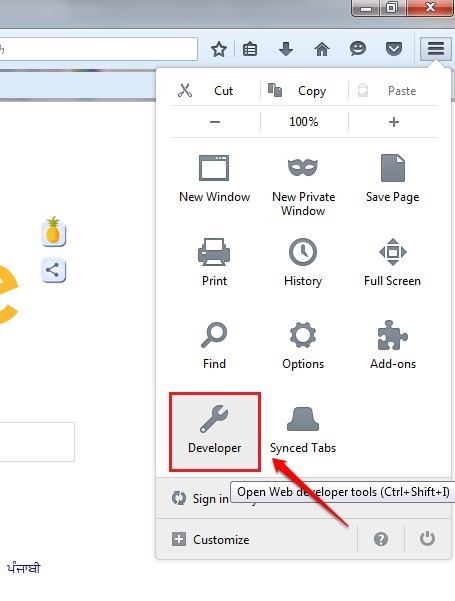
3. LÉPÉS
- Alatt Fejlesztő opciót, menjen a lista aljára, és ellenőrizze a Offline munka választási lehetőség.

4. LÉPÉS
- Most válassza le a számítógépét az internetről, és próbálja meg elérni azt a webhelyet, amelyet korábban már használt. Ezúttal annak az oldalnak a gyorsítótárazott másolata jelenik meg Önnek, amelyhez hozzáférni próbál, internet nélkül is. De ne feledje, hogy ez nem fog működni, ha még soha nem lépett be a webhelyre, vagy ha a böngésző gyorsítótára sérült.
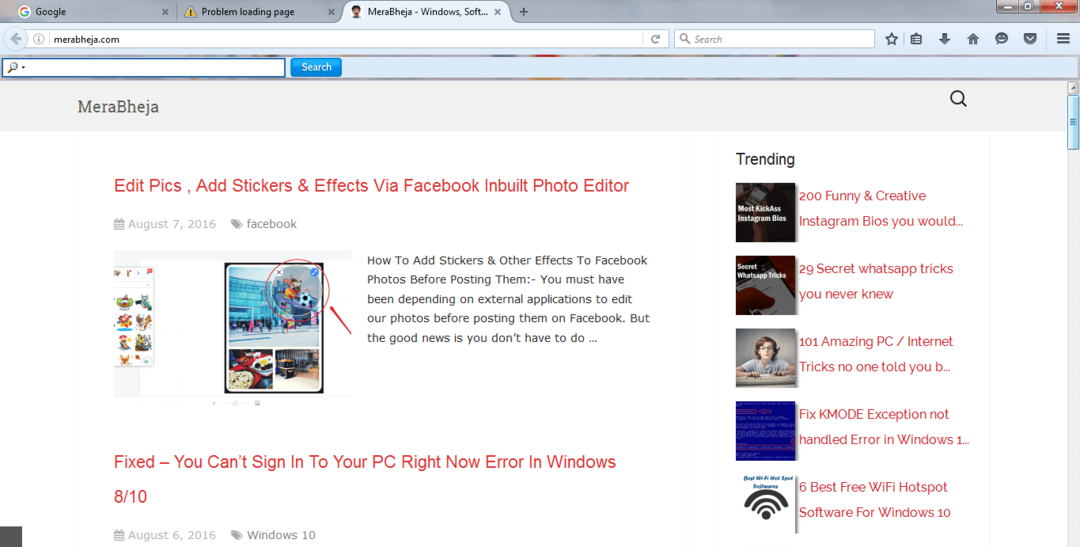
5. LÉPÉS
- A gyorsítótár méretét a megadott elérési út követésével növelheti: (Készítsen képernyőképet referenciaként). Minél nagyobb a gyorsítótár mérete, annál nagyobb az esélye, hogy offline webböngészés közben weboldalt talál.
További műveletek ikon -> Opciók -> Speciális -> Hálózat -> Gyorsítótár méretének beállítása.

Élvezze az internet böngészését WiFi vagy bármilyen egyéb kapcsolódási forma nélkül. Remélem, hasznosnak találta a cikket. Nyugodtan írhat megjegyzést, ha elakadt bármelyik lépésnél. Szívesen segítünk. Térjen vissza további trükkökért, tippekért és hackekért. Közben megnézheti a cikk cikkét Hogyan lehet böngészni offline állapotban a Google Chrome-ban Internet nélkül.


