- Néha a számítógép erőszakosan újraindul, és ez nagy problémát jelenthet.
- Valójában ez a hiba pontosan, igazságos és szögletes lesz: A számítógépén probléma merült fel, és újra kell indulnia.
- Ha feltételezzük, hogy problémája van eszközének, és újra kell indulnia, használhatja a Csökkentett módot. Könnyű, megmutatja, hogyan.
- Tehát, ha a képernyő elakadtnak, lefagyottnak tűnik a Windows 10, 8, 7 rendszeren, állítsa le a végtelen újraindítási ciklust a hibaelhárítási és javítási tippjeink segítségével.

- Töltse le a Restoro PC-javító eszközt amely a szabadalmaztatott technológiákkal érkezik (szabadalom elérhető itt).
- Kattintson a gombra Indítsa el a szkennelést hogy megtalálja azokat a Windows problémákat, amelyek PC problémákat okozhatnak.
- Kattintson a gombra Mindet megjavít a számítógép biztonságát és teljesítményét érintő problémák kijavításához
- A Restorót letöltötte 0 olvasók ebben a hónapban.
Volt idő, amikor dolgozott vagy videojátékot játszott az új készülékén Windows 10 operációs rendszer és megkapta a A te PC problémába ütközött, és újra kell indulnia hiba üzenet?
Ne aggódjon, mert meglátja az okot, amiért a Windows így cselekszik, valamint a probléma megoldásához szükséges lépéseket.
Ha Ön vagy egy adott program törölte a rendszerleíró fájlokat a Windows 32 partíció System 32 mappájából, akkor valószínűleg értesítést kap arról, hogy az eszköz problémába ütközött, és újra kell indítania.
Továbbá, ha a Windows 10 eszköz RAM-ja nagyobb arányban fut, mint amennyit az operációs rendszer elfogad, akkor ezt a hibaüzenetet is kapja.
Megjegyzés: A RAM-használat magas százalékát egy adott alkalmazás okozhatja, amelyet a közelmúltban telepített.
Gyors tipp:
Ha az eszköz problémába ütközött, és újra kell indítania, akkor valószínűleg a rendszere nehézségeket tapasztal.
Lehet, hogy Ön vagy egy program törölte a rendszerleíró fájlokat a Windows 32 partíciójának System 32 mappájából, vagy a tettes valójában a RAM-ja, a túlhúzás vagy a túlmelegedés.
Mindezek és sok más probléma esetén a megoldás ugyanaz: használja a Restorót. Amikor bármikor kényelmes javításra szorul, a Restoro felszabadítja gyógyító hatáskörét a rendszerleíró adatbázis optimalizálása, a hibák felderítése és egyesével történő kijavítása érdekében.

Restoro
Vizsgálja meg és javítsa ki a rendszerhibákat nagy könnyedén a Restoro legjobb mindent javító eszközével!
Hogyan javíthatom ki, hogy a számítógépnek újra kell indítania az üzenetet a Windows 10 rendszeren?
1. Indítás csökkentett módba
Első lépésként újra kell indítania a Windows rendszert Biztonságos mód. A csökkentett módba való belépéshez a következőket kell tennie:
- nyomja meg Windows Key + I hogy kinyissa a Beállítások alkalmazás.
- Navigáljon ide Frissítés és biztonság szakasz.

- Válassza a lehetőséget Felépülés a bal oldali menüből. Most kattintson a gombra Újraindítás most gombot Haladó indítás szakasz.

- Megjelenik az opciók listája. Válassza a lehetőséget Hibaelhárítás> Speciális beállítások> Indítási beállítások. Most kattintson a gombra Újrakezd gomb.
- Ekkor megjelenik a lehetőségek listája. A megfelelő mód kiválasztásához nyomja meg a megfelelő gombot.
Miután belépett a csökkentett módba, ellenőrizze, hogy a probléma továbbra is fennáll-e. Lehetséges, hogy kijavíthatja a problémát Csökkentett módból, ezért mindenképpen próbálkozzon ezzel a módszerrel.
Ha problémája van a Beállítás alkalmazás megnyitásával, vessen egy pillantást erre a cikkre hogy megoldja a kérdést.
A csökkentett mód nem működik a Windows 10 rendszeren? Ne essen pánikba, ez az útmutató segít túljutni az indítási problémákon.
2. Futtassa a Rendszerfájl-ellenőrzőt (SFC)
- nyomja meg Windows Key + X kinyitni Win + X menü. Most válassza ki Parancssor (rendszergazda). Ha Parancssor nem érhető el, használhatja is PowerShell (rendszergazda).

- Mikor Parancssor megnyílik, futtassa a sfc / scannow parancs.

- Az SFC-vizsgálat most kezdődik. Ez a folyamat körülbelül 15 percet vesz igénybe, ezért ne avatkozzon bele.
Egyes esetekben, fájl korrupció ennek és sok más problémának a felmerülését okozhatja, és a probléma megoldása érdekében javasoljuk, hogy hajtsa végre mind az SFC, mind a DISM vizsgálatokat.
Ha a scannow parancs a folyamat befejezése előtt leáll, javítsa ki ezzel a lépésről lépésre.
A beolvasás befejezése után ellenőrizze, hogy a probléma továbbra is fennáll-e. Ha a probléma továbbra is fennáll, vagy ha nem tudta futtatni az SFC-vizsgálatot, javasoljuk, hogy hajtson végre egy DISM-vizsgálatot.

Ehhez indítsa el a Parancssor adminisztrátorként, és futtassa a következő parancsot: DISM / Online / Cleanup-Image / RestoreHealth
A beolvasás körülbelül 20 percet vehet igénybe, ezért legyen türelmes.
A beolvasás befejezése után ellenőrizze, hogy a probléma továbbra is fennáll-e. Ha nem tudta futtatni vagy befejezni az SFC-vizsgálatot, akkor érdemes most futtatnia.
Úgy tűnik, hogy minden elveszett, amikor a DISM meghiúsul a Windows 10 rendszeren? Nézze meg ezt a gyors útmutatót és megszabadulni a gondoktól.
Ha problémái vannak a Parancssor adminisztrátorként való elérésével, érdemes jobban megnéznie ezt az útmutatót.
3. Módosítsa a Memory Dump beállítást
- nyomja meg Windows Key + S és lépjen be fejlett rendszer. Most válassza ki Speciális rendszerbeállítások megtekintése az eredmények listájáról.

- Kattintson a Fejlett fülre a Tulajdonságok ablak felső részén.
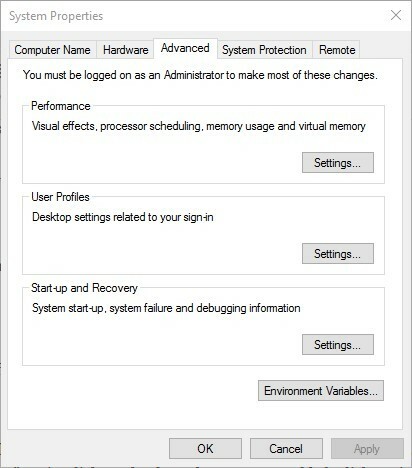
- Az Indítás és helyreállítás témában kattintson a bal gombbal a gombra Beállítások.
- A Rendszerhiba szakaszban törölnie kell a jelölőnégyzetet Automatikus újraindítás.

- A Hibakeresési információk írása témakörben kattintson a legördülő menüre, majd kattintson a bal egérgombbal ismét a gombra Teljes memória kiírása választási lehetőség.
- Mentse a módosításokat, és indítsa újra a Windows-eszközt.
- Ellenőrizze, hogy van-e még a hibaA számítógépén probléma merült fel, és újra kell indulnia.
Néha a probléma jobb elemzése érdekében javasoljuk, hogy módosítsa a memória dump beállításait.
Ha kapsz A számítógépén probléma merült fel, és újra kell indulnia üzenetet, a fenti lépések végrehajtásával kijavíthatja a problémát.
4. Végezze el a rendszer-visszaállítást
- nyomja meg Windows Key + S és írja be rendszer-visszaállítás. Válassza a lehetőséget Hozzon létre egy visszaállítási pontot az eredmények listájáról.

-
Rendszer tulajdonságai ablak megnyílik. Kattints a Rendszer-visszaállítás gomb.

-
Rendszer-visszaállítás most kezdődik. Kattints a Következő gomb.

- Ha elérhető, ellenőrizze További helyreállítási pontok megjelenítése választási lehetőség. Most csak ki kell választania a kívánt helyreállítási pontot, majd kattintson Következő.

- Kövesse a lépéseket a helyreállítási folyamat befejezéséhez.
Futtasson egy rendszerellenőrzést a lehetséges hibák felderítéséhez

Töltse le a Restoro alkalmazást
PC-javító eszköz

Kattintson a gombra Indítsa el a szkennelést hogy megtalálja a Windows problémákat.

Kattintson a gombra Mindet megjavít hogy megoldja a szabadalmaztatott technológiákkal kapcsolatos problémákat.
Futtasson egy PC-vizsgálatot a Restoro Repair Tool eszközzel, hogy megtalálja a biztonsági problémákat és lassulásokat okozó hibákat. A vizsgálat befejezése után a javítási folyamat a sérült fájlokat friss Windows-fájlokkal és -összetevőkre cseréli.
Ha kapsz A számítógépén probléma merült fel, és újra kell indulnia üzenetet a számítógépén, akkor a Rendszer-visszaállítás végrehajtásával megoldhatja a problémát.
Ha még nem ismeri, ez az eszköz lehetővé teszi a számítógép korábbi állapotának helyreállítását és a különböző problémák megoldását. A rendszer-visszaállítás végrehajtásához kövesse a fent említett lépéseket.
A rendszer visszaállítása után ellenőrizze, hogy a probléma továbbra is fennáll-e.
Ha többet szeretne megtudni a rendszer-visszaállítási pontokról és azok létrehozásának módjáról, akkor ebben a témával alaposan foglalkozunk teljes útmutató.
Ha a Rendszer-visszaállítás nem működik, ne essen pánikba. Ellenőrizze ezt a hasznos útmutatót, és állítsa be újra a dolgokat.
5. Frissítse az eszközillesztőket
Egyes esetekben, A számítógépén probléma merült fel, és újra kell indulnia üzenet megjelenhet, ha az illesztőprogramjai elavultak.
Ez problémát jelenthet, és annak kijavításához meg kell találnia és frissítenie kell a problémás illesztőprogramokat.
Ehhez csak látogasson el a gyártó webhelyére, és töltse le készülékének legújabb illesztőprogramjait.

Javasoljuk azonban az illesztőprogramok frissítését és javítását a DriverFix Windows-hoz. Ez több százezer eszközt és illesztőprogramot támogat.
Ez a segédprogram elavult illesztőprogramokat keres és kiemel, amikor elindítja.
Ezt követően megnyomhatja a gombot Frissítés gombra a program ablakában a legújabb illesztőprogramok telepítéséhez.
⇒ LetöltésDriverFix
Tudta, hogy a Windows 10 felhasználók többségének elavult illesztőprogramjai vannak? Legyen egy lépéssel előbb az útmutató segítségével.
6. Ellenőrizze a Windows frissítéseket
- Nyissa meg a Beállítások alkalmazás.
- Navigáljon a Frissítés és biztonság szakasz.
- Kattints a Frissítések keresése gombot a jobb oldali ablaktáblán.

Ha folyamatosan kap A számítógépén probléma merült fel, és újra kell indulnia üzenetet, lehet, hogy a hiányzó frissítésekről van szó.
A Microsoft gyakran kiad frissítéseket, és ezeket a frissítéseket általában automatikusan telepítik. Néha azonban hiányozhat egy-két frissítés.
Még ha hiányzik is egy frissítés, a fenti lépések végrehajtásával bármikor manuálisan ellenőrizheti a frissítéseket.
A Windows most ellenőrzi az elérhető frissítéseket, és letölti azokat a háttérben. Miután a rendszer naprakész, ellenőrizze, hogy a probléma továbbra is fennáll-e.
Gondjai vannak a Windows 10 frissítésével? Nézze meg ezt az útmutatót, amely segít megoldani őket pillanatok alatt.
7. Válassza a Startup Repair Option lehetőséget
- Helyezze be az operációs rendszer helyreállító lemezét, kapcsolja be a számítógépet, majd nyomja meg bármelyik gombot a DVD-ről történő indításhoz.
- Ez megnyitja a Windows telepítőjét, ahonnan megnyomhatja Következő.
- Ezután válassza ki a Javítsd meg a számítógéped választási lehetőség.
- megnyomni a Hibaelhárítás > Haladó beállítások gombokkal válassza ki a Indítási javítás választási lehetőség.
- Ezután válassza ki a javítani kívánt operációs rendszert.
- A Windows megkezdi a javítást, majd újraindítja.
Ez egy javítás, ha nem tud elindulni a Windows bejelentkezési képernyőjén. Amikor ez megtörténik, általában megnyílik egy helyreállítási képernyő, ahonnan kiválaszthatja a Indítási javítás választási lehetőség.
Alternatív megoldásként előfordulhat, hogy az operációs rendszer helyreállítási lemeze a laptop vagy az asztali számítógéphez is érkezett. Ha így történt, kövesse a fenti lépéseket a hiba helyrehozásához a helyreállítási lemezzel.
Előfordulhat, hogy az operációs rendszer inkompatibilitási hibáját tapasztalhatja, amikor megpróbálja futtatni a Startup Repair programot. Oldja meg ezt a problémát a teljes útmutató egyszerű lépéseit követve.
Megjegyzés: Ha továbbra is fennáll ez a probléma, javasoljuk, hogy vigye el az eszközt abba a boltba, ahonnan vásárolta, mert valószínűleg hardverhiba.
Most különböző módszerekkel javíthatja a A számítógépén probléma merült fel, és újra kell indulnia hiba a Windows 10-ben.
Ha bármilyen további kérdése van, ne habozzon hagyni az alábbi megjegyzések részben.
 Még mindig vannak problémái?Javítsa ki őket ezzel az eszközzel:
Még mindig vannak problémái?Javítsa ki őket ezzel az eszközzel:
- Töltse le ezt a PC-javító eszközt Nagyszerűnek értékelte a TrustPilot.com oldalon (a letöltés ezen az oldalon kezdődik).
- Kattintson a gombra Indítsa el a szkennelést hogy megtalálja azokat a Windows problémákat, amelyek PC problémákat okozhatnak.
- Kattintson a gombra Mindet megjavít hogy megoldja a szabadalmaztatott technológiákkal kapcsolatos problémákat (Exkluzív kedvezmény olvasóinknak).
A Restorót letöltötte 0 olvasók ebben a hónapban.
Gyakran Ismételt Kérdések
Ez a hiba akkor fordul elő, ha sérült rendszerfájlok vagy illesztőprogramok vannak. A hiba egyéb okait áramszünet, vírus vagy rosszindulatú program okozhatja. Olvassa el teljes útmutató a probléma gyors megoldására.
A probléma egyik megoldása az SFC-vizsgálat futtatása. Itt van egy félelmetes útmutató, hogyan lehet ezt a szkennelést profiként végrehajtani.
A kék képernyőket általában számítógépes hardverproblémák vagy azok meghajtói okozzák. További információ erről mi okozhat BSoD hibát.


