- A repülőgépes mód nagyszerű funkció a számítógép számára, ha kímélni kívánja az elemeket.
- Az alábbi útmutató megmutatja, mit kell tennie, ha a számítógép önmagában bekapcsolja.
- Ha többet szeretne megtudni a Windows 10 egyéb funkcióiról, keresse fel weboldalunkat Windows 10 Hub.
- Ha a WIndows 10 eszközök kijavítására van szükség, látogasson el oldalunkra Hibaelhárítás szakasz helyette.

Ez a szoftver kijavítja a gyakori számítógépes hibákat, megvédi Önt a fájlvesztésektől, a rosszindulatú programoktól, a hardverhibáktól és optimalizálja a számítógépet a maximális teljesítmény érdekében. Javítsa ki a PC-problémákat és távolítsa el a vírusokat most 3 egyszerű lépésben:
- Töltse le a Restoro PC-javító eszközt amely a szabadalmaztatott technológiákkal érkezik (szabadalom elérhető itt).
- Kattintson a gombra Indítsa el a szkennelést hogy megtalálja azokat a Windows problémákat, amelyek PC problémákat okozhatnak.
- Kattintson a gombra Mindet megjavít a számítógép biztonságát és teljesítményét érintő problémák kijavításához
- A Restorót letöltötte 0 olvasók ebben a hónapban.
Ön azért küzd, hogy a számítógépén dolgozzon, mert A Windows 10 átvált Repülőgép üzemmód időről időre?
Nos, ne aggódjon tovább, mert éppen megfelelő megoldásokat találtunk a probléma megoldására. Próbálja ki az alább felsorolt javítások bármelyikét, és nézze meg, hogy elmúlik-e.
A cikk a következő témákkal is foglalkozik:
- A repülőgép üzemmód folyamatosan bekapcsol
- A repülőgépes mód folyamatosan bekapcsolja a Windows 10 rendszert
Mit tegyek, ha a Repülő üzemmód folyamatosan bekapcsol?
- Frissítse a hálózati adapter illesztőprogramját
- Általános hibaelhárítás
- Végezzen tiszta rendszerindítást, majd SFC-vizsgálatot
- Módosítsa a hálózati adapter tulajdonságait
- Tiltsa le a nem Microsoft szolgáltatásokat
- A hálózati kapcsolat letiltása és engedélyezése
- Távolítsa el a vezeték nélküli adaptert, és indítsa újra
- Kapcsolja ki a készüléket
- Futtassa a hálózati hibaelhárítót
1. Frissítse a hálózati adapter illesztőprogramját

- Jobb klikk Rajt és válassza ki Eszközkezelő
- Keres Hálózati adapter opciót, és bontsa ki a teljes lista megtekintéséhez.
- Kattintson a jobb gombbal a vezeték nélküli adapterre, majd kattintson a gombra Illesztőprogram frissítése
- Megjelenik egy változatablak, amely arra kéri, hogy válassza ki az illesztőprogram-szoftver frissítésének módját.
- Kattintson a gombra A Windows-nak automatikusan telepítenie kell a legjobb illesztőprogramot Az illesztőprogram frissítéséhez online keresés indul.
- Kap egy megerősítő üzenetet, amely azt mondja A Windows sikeresen frissítette az illesztőprogramot.
- Kijárat az ablak bezárásával

Előfordul, hogy jobb, ha harmadik féltől származó szoftver frissíti a szükséges illesztőprogramokat. Erősen javasoljuk, hogy használjon dedikált eszközt az illesztőprogramok frissítéséhez.
Az egyik nagyszerű példa DriverFix, egy olyan eszköz, amely még a kezdő szintű felhasználók számára is lehetővé teszi az illesztőprogramok frissítését és működését.
Egyszerűen töltse le és telepítse a DriverFix alkalmazást, és amint először elindítja, átvizsgálja a rendszert olyan illesztőprogramok után, amelyeket frissíteni vagy javítani kell.

A rendszer teljesen automatizált, és csak annyit kell tennie, hogy kiválasztja, mely illesztőprogramokat kell javítania, majd a rendszer egyszerű újraindításával hajtsa végre a módosításokat.

DriverFix
A DriverFix kiváló eszköz, amely az elavult, elromlott vagy hiányzó illesztőprogramokat egy pillanat alatt frissíti és javítja!
Látogasson el a weboldalra
2. Általános hibaelhárítás
Műveletközpont
- A megnyitáshoz nyomja meg a Windows gombot + A Műveletközpont
- Kattintson a gombra Repülőgép üzemmód gyors cselekvés gomb

- A repülőgép üzemmód kikapcsolásához kapcsolja ki
Hálózati értesítési terület
- Kattintson a tálca értesítési területén található Hálózat ikonra, majd a kikapcsolásához kattintson a Repülőgép módra
Felhasználói beállítások
- Kattintson a gombra Rajt és válassza ki Beállítások

- Kattintson a gombra Hálózat és internet

- Kattintson a gombra Repülőgép üzemmód a bal oldali ablaktáblán
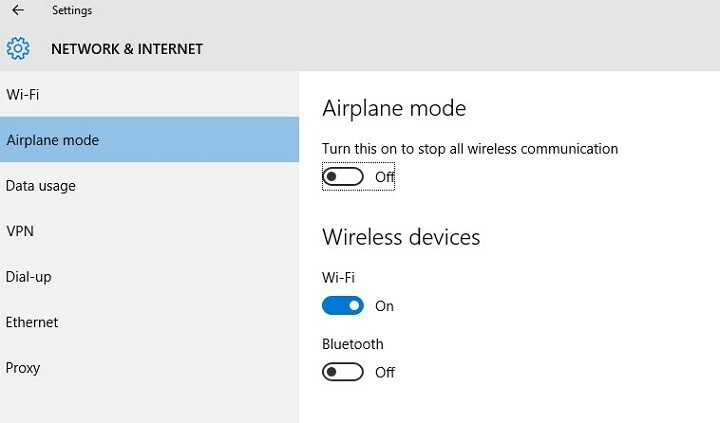
- Kapcsolja ki a jobb oldali ablaktáblából, és zárja be a Beállítások ablakot
Még akkor is, ha a számítógépen van egy kapcsoló repülőgépes üzemmódhoz, ez kikapcsolhatja a Wi-Fi-t úgy, hogy más alkalmazások az Ön tudta nélkül kapcsolják vissza a kapcsolatot.
3. Végezzen tiszta rendszerindítást, majd SFC-vizsgálatot
- Jelentkezzen be rendszergazdaként, és írja be az msconfig parancsot a keresőmezőbe
- Válassza a lehetőséget Rendszerbeállítások
- megtalálja Szolgáltatások fülre

- Válassza a lehetőséget Az összes Microsoft-szolgáltatás elrejtése doboz
Futtasson egy rendszerellenőrzést a lehetséges hibák felderítéséhez

Töltse le a Restoro alkalmazást
PC-javító eszköz

Kattintson a gombra Indítsa el a szkennelést hogy megtalálja a Windows problémákat.

Kattintson a gombra Mindet megjavít hogy megoldja a szabadalmaztatott technológiákkal kapcsolatos problémákat.
Futtasson egy PC-vizsgálatot a Restoro Repair Tool eszközzel, hogy megtalálja a biztonsági problémákat és lassulásokat okozó hibákat. A vizsgálat befejezése után a javítási folyamat a sérült fájlokat friss Windows-fájlokkal és -összetevőkre cseréli.

- Kattintson a gombra Az összes letiltása
- Menj üzembe helyezés fülre
- Kattintson a gombra Nyissa meg a Feladatkezelőt

- Zárja be a Feladatkezelőt, majd kattintson a gombra Rendben
- Indítsa újra a számítógépet
Tiszta rendszerindítást hajtanak végre a Windows indításához, minimális meghajtóprogramokkal és indítóprogramokkal. Ez segít kiküszöbölni a program telepítésekor előforduló szoftverütközéseket.
Ez lehetővé teszi a sérült fájlok keresését a számítógépes rendszerében, és kijavítja ezeket a sérüléseket a rendszerfájlokban. Ezt csináld meg:
- Kattintson a Start gombra, és írja be CMD a keresősávban
- Jobb klikk Parancssor a keresési eredmények között, és válassza a lehetőséget Futtatás rendszergazdaként

- Írja be az sfc / scannow parancsot, és nyomja meg az Enter billentyűt
- Ha a vizsgálat során nincsenek hibák, indítsa újra a számítógépet, és ellenőrizze, hogy a Windows 10 minimalizálja-e az összes Windows-probléma ismétlődését
4. Módosítsa a hálózati adapter tulajdonságait
- Kattintson a jobb gombbal a Rajt és válassza ki Eszközkezelő a menüből.
- Bontsa ki a Hálózati adapterek, kattintson a jobb gombbal az eszköz hálózati adapterére, és válassza a lehetőséget Tulajdonságok.

- Válassza a lehetőséget Energiagazdálkodásfülre az előugró párbeszédpanelen, és törölje az elem jelölését Engedje meg, hogy a számítógép kikapcsolja ezt az eszközt az energiatakarékosság érdekében.
- Kattintson az OK gombra.
5. Tiltsa le a nem Microsoft szolgáltatásokat
- Kattintson a jobb gombbal a Start gombra, és válassza a lehetőséget Fuss
- típus msconfig a dobozba, és nyomja meg belép.
- Válaszd ki a Szolgáltatás lapon ellenőrizze Az összes Microsoft-szolgáltatás elrejtése

- Kattintson a gombra Letiltás majd kattintson Alkalmaz.
- Válaszd ki a üzembe helyezés fülre, és kattintson a gombra Nyissa meg a Feladatkezelőt.
- Válassza a lehetőséget üzembe helyezés lapot az új előugró párbeszédpanelen, és tiltsa le az összes indítási elemet.
Egyes programok vagy szolgáltatások ahhoz vezethetnek, hogy a Windows 10 repülőgép üzemmódra vált. Megpróbálhatja letiltani a nem Microsoft szolgáltatásait, hogy kijavítsa a Windows 10 repülőgépes módját, amely nem kapcsolja be vagy ki a hibákat.
Ha ismeri az adott programot, tiltsa le közvetlenül. Ha nem, időbe telhet, hogy kiemelje a listáról.
6. A hálózati kapcsolat letiltása és engedélyezése
- Kattintson a Start gombra, és válassza a Beállítások lehetőséget.
- Kattintson a gombra Hálózat és Internet

- Kattints a WiFi a bal oldali ablaktábla beállításainak szegmense.

- A jobb oldali ablaktáblán WiFibeállítások kattintson a Módosítsa az adapter beállításait link
- Egy elszigetelt ablak jelenik meg, amely a vezeték nélküli kapcsolatok.
- Kattintson a jobb gombbal a vezeték nélküli kapcsolatra, majd kattintson a gombra Letiltásopciót a vezeték nélküli kapcsolat letiltásához.
- Kattintson a jobb gombbal ugyanazon a kapcsolaton, és válassza a lehetőségetEngedélyezze.
7. Távolítsa el a vezeték nélküli adaptert, és indítsa újra
- Jobb klikk Rajt és válassza ki Eszközkezelő

- Dupla kattintás Hálózati adapter opciót, és keresse meg a futtatott vezeték nélküli modemet.
- Kattintson a jobb gombbal a modem nevére, és koppintson a ikonra Eltávolítás.
- Kattintson a gombraEltávolítás gombot az eltávolítási folyamat megerősítéséhez.
- Most újrakezd és keresse meg magát az illesztőprogramot.
A számítógép újraindítása újra engedélyezi a letiltott szolgáltatásokat, hogy megtudja azokat a problémás szolgáltatásokat vagy programokat, amelyek a Windows 10 repülőgépes módba kapcsolását eredményezik. Miután rájött rájuk, tiltsa le őket újra.
8. Kapcsolja ki a készüléket
- Kattintson a jobb gombbal a Start gombra, és válassza a lehetőséget Eszközkezelő
- megtalálja Emberi interfész eszköz

- Vegye figyelembe, hogy most Fn + Fkey a repülőgép üzemmód be- és kikapcsolásához le van tiltva
10. Futtassa a hálózati hibaelhárítót
Néha, amikor a Windows 10 repülőgépes üzemmódba kapcsol, azt bármely gyárilag telepített szoftver okozhatja az akkumulátor kímélése érdekében, vagy a vezeték nélküli kommunikációt be- és kikapcsolhatja a Windows.
Emellett azt egy billentyű vagy egy gomb használata is okozhatja, mivel lehetséges, hogy gépelés közben véletlenül rákattint a Repülőgép üzemmódban csapdába esett gyorsbillentyűre.
A hálózati hibaelhárító futtatásához tegye a következőket:
- megnyomni a ablakok billentyű a billentyűzeten a keresősáv megnyitásához
- típus Hibaelhárítás a keresésben, és nyissa meg
- Alatt Hibaelhárítás kattintson Hálózat és internet

- Indítsa el a hibaelhárítót
Meg tudta javítani a Windows 10 kapcsolóit repülőgépes üzemmódba ezen megoldások bármelyikével?
Mondja el nekünk, hogy mi működött vagy milyen egyéb problémái lehetnek, megjegyzést írva az alábbi szakaszban.
 Még mindig vannak problémái?Javítsa ki őket ezzel az eszközzel:
Még mindig vannak problémái?Javítsa ki őket ezzel az eszközzel:
- Töltse le ezt a PC-javító eszközt Nagyszerűnek értékelte a TrustPilot.com oldalon (a letöltés ezen az oldalon kezdődik).
- Kattintson a gombra Indítsa el a szkennelést hogy megtalálja azokat a Windows problémákat, amelyek PC problémákat okozhatnak.
- Kattintson a gombra Mindet megjavít hogy megoldja a szabadalmaztatott technológiákkal kapcsolatos problémákat (Exkluzív kedvezmény olvasóinknak).
A Restorót letöltötte 0 olvasók ebben a hónapban.
![Javítsa az IntelTechnologyAccessService.exe magas CPU-használatát [SZAKÉRTŐI TANÁCS]](/f/3e0d68c1b50f7aed474f977af8b82a18.jpg?width=300&height=460)

