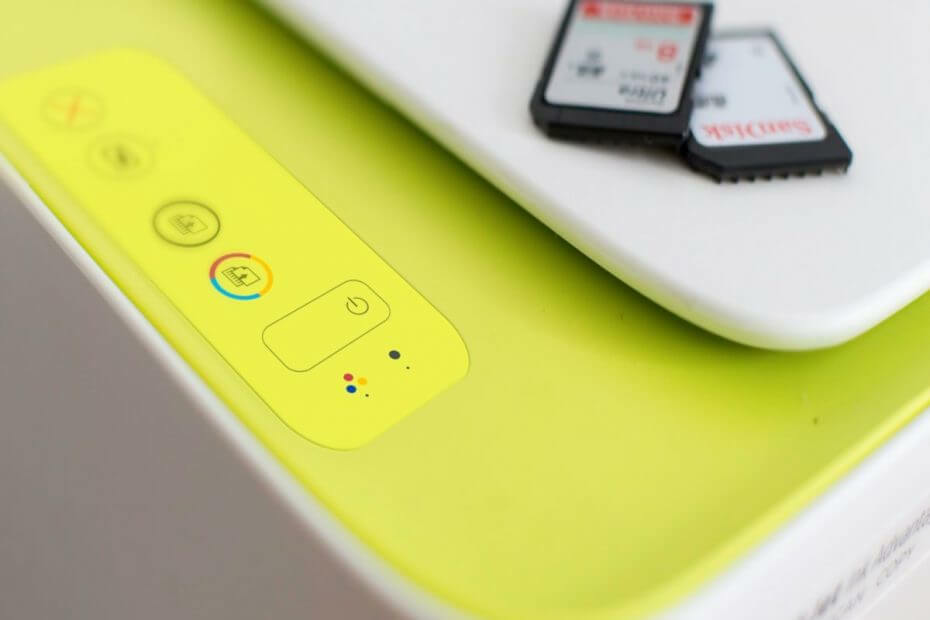
Ez a szoftver folyamatosan futtatja az illesztőprogramokat, és így megóvja az általános számítógépes hibáktól és a hardverhibáktól. Ellenőrizze az összes illesztőprogramot most 3 egyszerű lépésben:
- Töltse le a DriverFix alkalmazást (ellenőrzött letöltési fájl).
- Kattintson a gombra Indítsa el a szkennelést hogy megtalálja az összes problémás illesztőprogramot.
- Kattintson a gombra Frissítse az illesztőprogramokat új verziók beszerzése és a rendszer hibás működésének elkerülése érdekében.
- A DriverFix fájlt letöltötte 0 olvasók ebben a hónapban.
Ha a nyomtató csiszolódást hall, amikor a nyomtató be van kapcsolva, vagy amikor nyomtat, azt kocsi leállása vagy egy papírelakadás. Ennek a problémának azonban más okai is lehetnek, amint arról a felhasználók beszámoltak.
Kövesse a cikk lépéseit a nyomtató csiszolódást okozó nyomtatójának javításához.
Miért csiszol a nyomtatóm?
1. Végezze el a Gyors alaphelyzetbe állítást

- Ellenőrizze, hogy a nyomtató be van-e kapcsolva, és húzza ki a tápkábelt a nyomtatóból, miközben az még mindig be van kapcsolva.
- Húzza ki a nyomtatóhoz csatlakoztatott kábeleket.
- Ha a nyomtató teljesen kikapcsol, nyomja meg és tartsa lenyomva a nyomtató bekapcsológombját 15 másodpercig.
- Engedje el a gombot, és csatlakoztassa a nyomtató kábelét közvetlenül a fali aljzathoz.
- Csatlakoztassa a tápkábelt a nyomtatóhoz, és várja meg, amíg automatikusan bekapcsol.
- Ha a nyomtató nem kapcsol be automatikusan, nyomja meg a Bekapcsológombot, hogy ezt manuálisan elvégezze.
- Várjon, amíg a nyomtató elnémul, és folytassa a nyomtatási munkát.
2. Végezze el a firmware frissítést

- Ellenőrizze, hogy a nyomtató be van-e kapcsolva és csatlakoztatva van-e a számítógéphez.
- Most menj a HP ügyfélszolgálat - szoftver és letöltés link.
- Tól "A kezdéshez azonosítsuk a termékét ” oldalon kattintson a Nyomtató elemre.
- Keresse meg a nyomtató modelljét, majd kattintson a gombra Beküldés.
- Győződjön meg arról, hogy a Windows konfigurációjának megfelelően választotta ki a Windows verzióját.
- Kattintson Firmware majd a Letöltés gomb.
- Futtassa a telepítőt a fájl telepítéséhez. A HP Printer Update ablakban válassza ki a nyomtatómodell opciót, majd kattintson a gombra Frissítés.
- Kattintson a gombra rendben a telepítés befejezéséhez.
- Indítsa újra a számítógépet, és ellenőrizze a fejlesztéseket.
Kiterjedten írtunk a nyomtató zajával kapcsolatos kérdésekről. További információkért olvassa el ezeket az útmutatókat.
3. Futtassa a Nyomtató hibaelhárítót
- Kattintson Rajt és Beállítások.
- Kattintson Frissítés és biztonság.
- Választ Hibaelhárítás.

- Kattintson a Nyomtató opciót, és válassza a lehetőséget Futtassa a hibaelhárítót.
- A Windows most megvizsgálja a rendszert a nyomtatót érintő problémák után, és megfelelő javításokat javasol.
4. Egyéb kipróbálható megoldás

- Ha a zaj azután kezdődött, hogy bármilyen változtatást hajtott végre a nyomtatón, például festékkazetta behelyezése vagy megtisztítása, kapcsolja ki a nyomtatót, és húzza ki a kazettát. Ellenőrizze, hogy vannak-e olyan problémák, amelyek a problémákat okozhatják. Ezenkívül ellenőrizze, hogy a festék nem tartalmaz-e problémát, amely elakadást okozhat.
- Próbáljon meg másolni egy üres papír segítségével, és ellenőrizze, hogy a festék képes-e adagolni a papírt. Ha ez nem sikerül, próbálja meg megtisztítani a papírszedő hengert és a papírútját, hogy megpróbálja megoldani a problémát.
- Ha úgy tűnik, hogy semmi sem működik, ellenőrizze, hogy a nyomtatóval van-e hardverprobléma. Forduljon telefonon a HP ügyfélszolgálatához, hogy megkapja a legjobb ajánlásokat a javításra.
KAPCSOLÓDÓ TÖRTÉNETEK, AMELYEK SZERETNEK
- Javítás: A PDF fájlok nem megfelelően nyomtatódnak a Windows 10 rendszerben
- A rendszer nem találja a fájlban megadott hibát a Windows 10 rendszeren [FIX]
- Javítás: Nem lehet eltávolítani a nyomtatót a Windows 10 rendszerben


![Offline nyomtató hiba a Windows 10 rendszerben [BEST SOLUTIONS]](/f/d96896bf7b8d80027801a3b76fd220ed.jpg?width=300&height=460)