- Sok Windows 10 felhasználó azt állította, hogy a 709 hiba lép fel, és a nyomtató nem állítható be alapértelmezettként.
- Jó megoldás a Windows beépített nyomtató-hibaelhárítási megoldásának kipróbálása.
- A 0X00000709 nyomtatóhiba kijavításához tiltson le egy adott beállítási lehetőséget.
- A rendszerleíró adatbázist az alábbi lépésenkénti útmutatónk követésével is szerkesztheti.
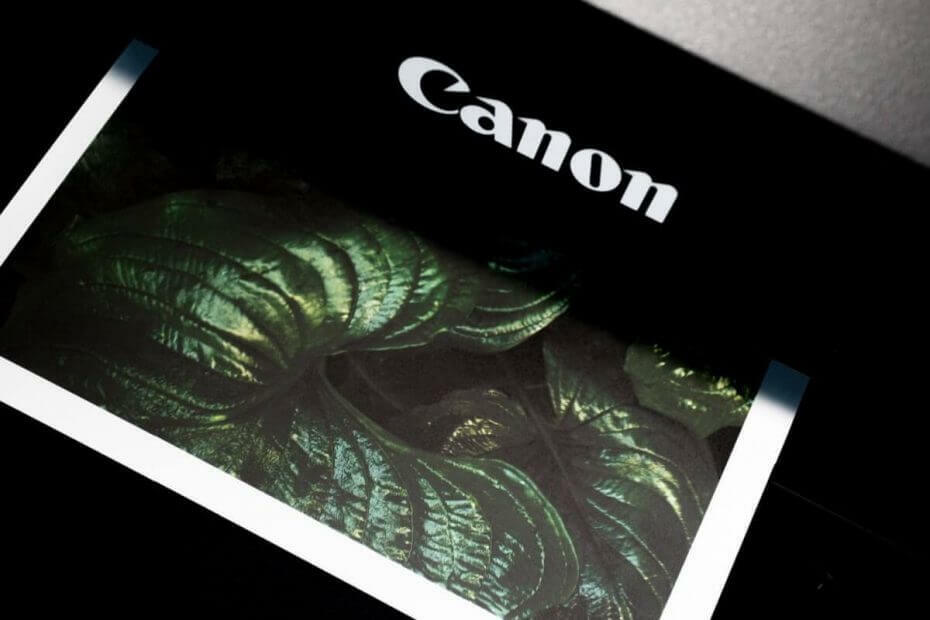
Ez a szoftver folyamatosan futtatja az illesztőprogramokat, és így megóvja az általános számítógépes hibáktól és a hardverhibáktól. Ellenőrizze az összes illesztőprogramot most 3 egyszerű lépésben:
- Töltse le a DriverFix alkalmazást (ellenőrzött letöltési fájl).
- Kattintson a gombra Indítsa el a szkennelést hogy megtalálja az összes problémás illesztőprogramot.
- Kattintson a gombra Frissítse az illesztőprogramokat új verziók beszerzése és a rendszer hibás működésének elkerülése érdekében.
- A DriverFix alkalmazást letöltötte 0 olvasók ebben a hónapban.
A 0x00000709 hiba a nyomtató hiba, amelyet számos felhasználó közzétett a Microsoft támogatási fórumán. Az érintett felhasználók nem konfigurálhatják nyomtatóikat az alapértelmezettekké, amikor ez a hiba felmerül.
Egy felhasználóé fórumbejegyzés megállapított.
Nem állíthatok be egyetlen nyomtatót sem alapértelmezett nyomtatóként. Hibaüzenet jelenik meg, 0X00000709 hiba. Ez a hibaüzenet kimondja: „A műveletet nem sikerült befejezni (0x00000709 hiba).”
Az alábbi lépések végrehajtásával könnyedén kijavíthatja ezt a problémát, ezért mindenképpen olvassa tovább.
Hogyan lehet kijavítani a 709 nyomtató hibát?
1. Frissítse a nyomtató-illesztőprogramokat
- Menj Windows beállítások
- Nyisd ki Frissítés és biztonság
- Kattintson a Windows Update szakasz
- Válassza a lehetőséget Frissítések keresése
- Kattintson a megfelelő nyomtató-illesztőprogramokra az automatikus telepítéshez
Ez a hibaüzenet hibás, elavult vagy sérült nyomtató-illesztőprogramok miatt jelenhet meg. Így telepítheti a legújabb illesztőprogramokat a Windows Update használatával.
Könnyebb megoldás egy megbízható, harmadik féltől származó eszköz használata, amely automatikusan letölti és telepíti a legújabb nyomtatóillesztőket.
 Legtöbbször a számítógép hardverének és perifériáinak általános illesztőprogramjait nem frissíti megfelelően a rendszer. Alapvető különbségek vannak az általános illesztőprogram és a gyártó illesztőprogramja között.Az egyes hardverelemek számára megfelelő illesztőprogram-verzió keresése unalmassá válhat. Ezért egy automatizált asszisztens segíthet megtalálni és frissíteni a rendszert a megfelelő illesztőprogramokkal minden alkalommal, és javasoljuk DriverFix.Kövesse az alábbi egyszerű lépéseket az illesztőprogramok biztonságos frissítéséhez:
Legtöbbször a számítógép hardverének és perifériáinak általános illesztőprogramjait nem frissíti megfelelően a rendszer. Alapvető különbségek vannak az általános illesztőprogram és a gyártó illesztőprogramja között.Az egyes hardverelemek számára megfelelő illesztőprogram-verzió keresése unalmassá válhat. Ezért egy automatizált asszisztens segíthet megtalálni és frissíteni a rendszert a megfelelő illesztőprogramokkal minden alkalommal, és javasoljuk DriverFix.Kövesse az alábbi egyszerű lépéseket az illesztőprogramok biztonságos frissítéséhez:
- Töltse le és telepítse a DriverFix alkalmazást.
- Indítsa el a szoftvert.
- Várja meg az összes hibás illesztőprogram észlelését.
- A DriverFix most megmutatja az összes illesztőprogramot, amelyeknek problémája van, és csak ki kell választania azokat, amelyeket javítani szeretett volna.
- Várja meg, amíg az alkalmazás letölti és telepíti a legújabb illesztőprogramokat.
- Újrakezd a számítógépen, hogy a módosítások életbe lépjenek.

DriverFix
Tartsa a számítógép alkatrész-illesztőprogramjait tökéletesen működve anélkül, hogy veszélyeztetné a számítógépet.
Látogasson el a weboldalra
Jogi nyilatkozat: Ezt a programot frissíteni kell az ingyenes verzióról bizonyos műveletek végrehajtása érdekében.
2. Futtassa a nyomtató hibaelhárítóját
- megnyomni a Windows billentyű + S, és írja be hibakereső a keresőmezőben.
- Kattints a Hibaelhárítás beállításokat az ablak alatt lévő pillanatkép megnyitásához.

- Válaszd ki a Nyomtatóhibakereső, majd kattintson a gombra Futtassa a hibaelhárítót gomb.
- Ezt követően megnyílik a Nyomtató hibaelhárító ablaka. Válassza ki a javítandó nyomtatót, majd kattintson a gombra Következő gomb.

- Ezután nézze át a hibaelhárító javasolt megoldásait.
Előfordulhat, hogy a Windows 10 nyomtató-hibaelhárítója (vagy nem) hasznos a 0X00000709 hiba kijavításához, ezért mindenképpen kövesse a fenti lépéseket.
3. Kapcsoljon ki egy adott beállítási lehetőséget
- Nyisd ki Beállításoka gomb megnyomásával Windows billentyű + I.
- Válassza a lehetőséget Eszközök ban ben Beállítások.
- Ezután kattintson a gombra Nyomtatók és szkennerek az ablak bal oldalán.
- Törölje a Engedje meg, hogy a Windows kezelje az alapértelmezett nyomtatómat választási lehetőség.

Ha a Nyomtató hibaelhárító nem oldja meg a 0X00000709 problémát, próbálja meg kikapcsolni a Engedje meg, hogy a Windows kezelje az alapértelmezett nyomtatómat beállítás.
4. Szerkessze a rendszerleíró adatbázist
- megnyomni a Windows billentyű + R, típus regedit kattintson a Futtatás elemre, és kattintson a gombra rendben hogy kinyissa a Beállításszerkesztő.
- Ezután nyissa meg ezt a rendszerleíró adatbázist:
Számítógép \ HKEY_CURRENT_USER \ Software \ Microsoft> Windows NT \ CurrentVersion \ Windows
- Kattints a ablakok gombot a Beállításszerkesztő bal oldalán.
- Kattintson duplán a Eszköz karakterlánc hogy kinyissa az ablakot a közvetlenül alatta lévő pillanatképben.

- Szerkessze az értékadatokat úgy, hogy korábban mindent töröl a mezőből , winspool, Ne00:, de ne törölje a , winspool, Ne00: rész.

- Írja be a szükséges nyomtatónevet (az alapértelmezett beállításhoz) , winspoolt, Ne00, majd kattintson a gombra rendben gomb.
- A Az eszköz párbeszédpanel nem szerkeszthető mező megjelenhet néhány felhasználó számára. Ha igen, kattintson a jobb gombbal a gombra ablakok kulcs, amely tartalmazza a Eszköz karakterláncés válassza a lehetőséget Engedélyek.
- Válaszd ki a Teljes ellenőrzés engedélyezése jelölőnégyzet közvetlenül az alábbiakban látható.

- megnyomni a Alkalmaz gombot, és válassza ki a rendben választási lehetőség.
Az Eszköz karaktersorozat szerkesztése a Beállításszerkesztőben a 0x00000709 hiba egyik legszélesebb körben megerősített javítása.
Kiterjedten írtunk a nyomtató problémáiról, ezért mindenképpen nézd meg hasznos útmutatónk az alapértelmezett nyomtatóval kapcsolatos egyéb problémákkal kapcsolatban és pillanatok alatt helyrehozza.
Reméljük, hogy listánk ezen ajánlásai segítettek a 0X00000709 nyomtatóhiba kijavításában. További javaslatokkal vagy egyéb kérdésekkel keresse fel az alábbi megjegyzések részt.


