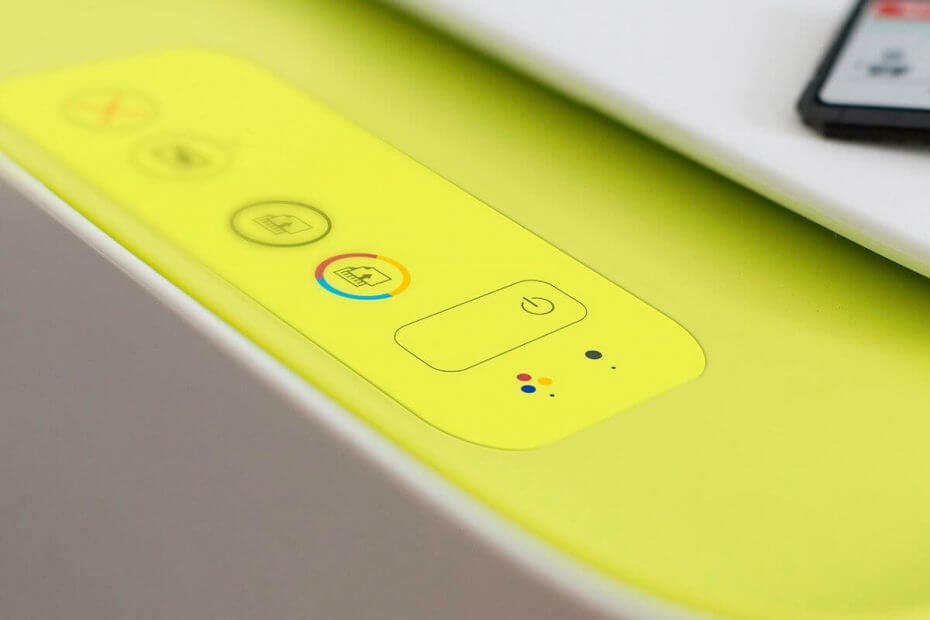
Ez a szoftver folyamatosan futtatja az illesztőprogramokat, és így megóvja az általános számítógépes hibáktól és a hardverhibáktól. Ellenőrizze az összes illesztőprogramot most 3 egyszerű lépésben:
- Töltse le a DriverFix alkalmazást (ellenőrzött letöltési fájl).
- Kattintson a gombra Indítsa el a szkennelést hogy megtalálja az összes problémás illesztőprogramot.
- Kattintson a gombra Frissítse az illesztőprogramokat új verziók beszerzése és a rendszer hibás működésének elkerülése érdekében.
- A DriverFix alkalmazást letöltötte 0 olvasók ebben a hónapban.
Bosszantó kérdés megakadályozza nyomtatók fájlok nyomtatásából a Windows 10 operációs rendszerre. A nyomtatási folyamat megindításakor a hibaüzenet jelenik meg Egy másik számítógép használja a nyomtatót felugrik, a fájl örökre függőben marad. Ez a konkrét probléma általában elavult illesztőprogramokkal, rendszerütközésekkel vagy helytelen rendszerbeállításokkal kapcsolatos.
Ha találkozott ezzel a problémával, és keresi a módját annak elkerülésére, fontolja meg tesztelt megoldásainkat.
A másik számítógép javítása a nyomtató hibáját használja
1. Állítsa vissza a Print Spooler szolgáltatást
- Nyomja meg a Windows logó gombját + R a billentyűzeten> írja be szolgáltatások.msc a Futtatás mezőbe, és nyomja meg az Enter billentyűt.
- A jobb oldali ablaktáblában keresse meg a Print Spooler szolgáltatást, kattintson rá a jobb gombbal, és válassza a lehetőséget Álljon meg > kattintson rá ismét a jobb gombbal, és válassza a lehetőséget Rajt.

- Csukja be a Szolgáltatások ablakot, és indítsa újra a számítógépet, hogy lássa, megoldódott-e a probléma.
2. Végezze el a nyomtató áramellátását
- Kapcsolja ki a számítógépet és a számítógépet nyomtató.

- Húzza ki a számítógépet és a nyomtatót a hálózatból az aljzatot.
- Hagyja pihenni legalább 2 percig.
- Dugó vissza őket, és kapcsolja be őket.
3. Frissítse vagy telepítse újra a nyomtatóillesztőt
- Nyomja meg a Windows logó gombját + R a billentyűzeten> írja be devmgmt.msc a Futtatás mezőbe, és nyomja meg az Enter billentyűt az Eszközkezelő megnyitásához.
- A felső menüben kattintson a gombra Kilátás > válassza Rejtett eszközök megjelenítése.

- Bontsa ki a Nyomtatók menü> Kattintson a jobb gombbal az elérhető eszközre, majd válassza a lehetőséget Illesztőprogram frissítése.

- Alternatív megoldásként választhat Távolítsa el az illesztőprogramot, indítsa újra a számítógépet, és ez automatikusan újratelepíti a nyomtató illesztőprogramját.
4. Frissítse a Windows rendszert
- Nyomja meg a Start gombot, majd nyissa meg Beállítások.
- Kattintson a gombra Frissítés és biztonság.
- Válassza a lehetőséget Windows Update.
- Kattintson a gombra Frissítések keresése.

- Ha bármilyen frissítést talál, hagyja befejezni a folyamatot, és indítsa újra a számítógépet.
- A számítógép újraindítása után ellenőrizze, hogy a Windows frissítése megoldotta-e a problémát
Reméljük, hogy útmutatónk követésével megoldhatja a problémát. Ha hasznosnak találta ezt a cikket, hagyjon megjegyzést az alábbi megjegyzés részben.
OLVASSA EL:
- Hogyan állapítható meg, hogy feltörték-e a nyomtatót [PRO GUIDE]
- Hiba történt a szerverhez való csatlakozáskor. HP nyomtatóhiba [Javítás]
- A nyomtatónak felhasználói beavatkozási hibára van szüksége a Windows 10 rendszerben [FIX]
- Fix Offline nyomtató hiba a Windows 10, 8 vagy 7 rendszerben (egyszer és mindenkorra)

![Homályos nyomatokat nyomtató nyomtató javítása [Canon, HP]](/f/d96896bf7b8d80027801a3b76fd220ed.jpg?width=300&height=460)
