- Bár a nyomtatás egyszerű a Windows 10 rendszerben, találkozhat vele különféle kérdések.
- A Print Spooler köztudottan elég gyakran leáll a Windows 10 rendszerrel - hajtsa végre ezeket a lépéseket, és keresse meg a megfelelő megoldást a javításra.
- Ez az útmutató a nagyobbikunk része nyomtatással kapcsolatos hibaelhárító központ. Ne felejtsen el könyvjelzővel ellátni a webhely ezen szakaszát, ha később szüksége lenne rá.

- Töltse le a Restoro PC-javító eszközt amely a szabadalmaztatott technológiákkal érkezik (szabadalom elérhető itt).
- Kattintson a gombra Indítsa el a szkennelést hogy megtalálja azokat a Windows problémákat, amelyek PC problémákat okozhatnak.
- Kattintson a gombra Mindet megjavít a számítógép biztonságát és teljesítményét érintő problémák kijavításához
- A Restorót letöltötte 0 olvasók ebben a hónapban.
A dokumentumok nyomtatása meglehetősen egyszerű a Windows 10 rendszerben, de néhány felhasználó jelentett problémák nyomtatás közben.
A nyomtató működése érdekében a Print Spoolerre támaszkodik, és a felhasználók szerint gyakran összeomlik. Lássuk, hogyan lehet ezt kijavítani.
Mi a teendő, ha a nyomtatási spooler folyamatosan leáll a Windows 10 rendszeren?
1. megoldás - Távolítsa el a felesleges nyomtatókat
Két vagy több nyomtató telepítése néha problémákat okozhat a Spooler és a nyomtatás terén.
Ha a Spooler folyamatosan leáll a Windows 10 PC-n, akkor megoldhatja ezt a problémát a nem használt nyomtatók eltávolításával.
Ehhez hajtsa végre az alábbi lépéseket:
- nyomja meg Windows Key + X a Win + X menü megnyitásához és válassza a Vezérlőpult lehetőséget a listából.

- Mikor Vezérlőpult megnyílik, keresse meg Eszközök és nyomtatók.
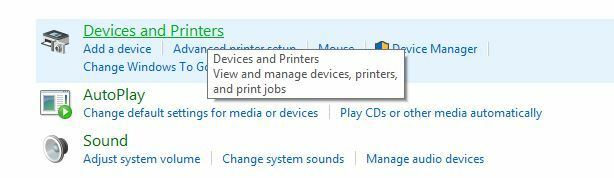
- Ban ben Eszközök és nyomtatók szakaszban válassza ki az eltávolítani kívánt nyomtatót, és kattintson a gombra A nyomtatószerver tulajdonságai.

- Menj Illesztőprogramok fülre. Látnia kell az összes telepített nyomtató listáját.
- Válassza ki az eltávolítani kívánt nyomtatót, majd kattintson Eltávolítás gomb.
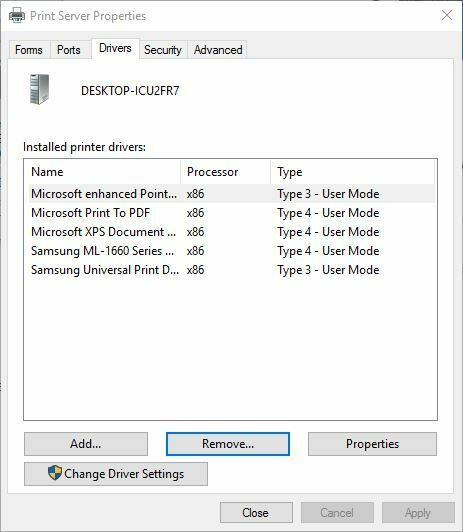
- Válassza a lehetőséget Távolítsa el az illesztőprogramot és az illesztőprogram-csomagot és kattintson rendben hogy teljesen eltávolítsa a nyomtatót.

- A felesleges nyomtatók eltávolítása után indítsa újra a számítógépet.
Vegye figyelembe, hogy ez csak akkor jelenthet megoldást, ha két vagy több nyomtató van telepítve a számítógépére. A nyomtatóillesztők néha leállíthatják a Print Spooler szolgáltatás működését, ezért mindenképpen távolítsa el őket.
2. megoldás - A Spooler fájlok törlése
A Print Spooler szolgáltatás néha leállhat a Spooler fájlok miatt, és a probléma megoldásának egyik módja az, hogy eltávolítja ezeket a fájlokat.
A fájlok eltávolítása előtt le kell tiltania a Spooler szolgáltatást a következő lépések végrehajtásával:
- Amikor az Szolgáltatások ablak megnyílik, keresse meg Print Spooler, kattintson a jobb gombbal, és válassza a lehetőséget Álljon meg.

- Minimalizálja Szolgáltatások ablakot, és menj C: WindowsSystem32spoolPRINTERS mappába. Ne feledje, hogy szüksége lesz rá adminisztrátor kiváltságokat annak eléréséhez. Ezenkívül a mappa néha elrejthető, ezért ellenőrizze, hogy be van-e kapcsolva a rejtett fájlok megtekintése.
- Miután kinyitotta a NYOMTATÓK mappában törölje az összes fájlt.
- Húzza ki a nyomtatót a számítógépből.
- Epikus útmutató riasztás! Frissítse az illesztőprogramokat, mint egy szakértő, megnézve ezt a cikket!
Az illesztőprogramok kézi frissítése nagyon bosszantó, és véglegesen károsíthatja számítógépét (a rossz illesztőprogram-verziók letöltésével).
Tehát javasoljuk, hogy használjon dedikált eszközt az automatikus végrehajtáshoz.
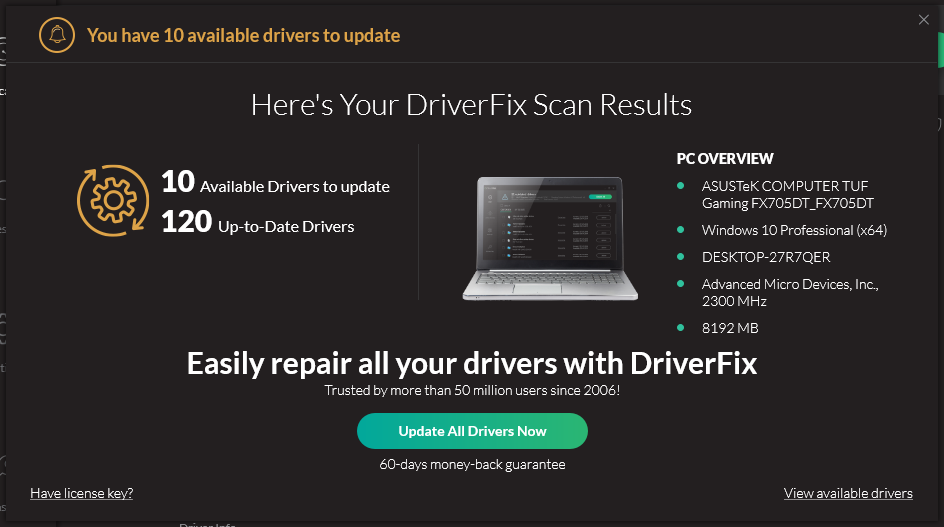 Legtöbbször a számítógép hardverének és perifériáinak általános illesztőprogramjait a rendszer nem frissíti megfelelően. Alapvető különbségek vannak az általános illesztőprogram és a gyártó illesztőprogramja között.Az egyes hardverelemek számára megfelelő illesztőprogram-verzió keresése unalmassá válhat. Ezért egy automatizált asszisztens segíthet megtalálni és frissíteni a rendszert a megfelelő illesztőprogramokkal minden alkalommal, és erősen ajánljuk DriverFix.Kövesse az alábbi egyszerű lépéseket az illesztőprogramok biztonságos frissítéséhez:
Legtöbbször a számítógép hardverének és perifériáinak általános illesztőprogramjait a rendszer nem frissíti megfelelően. Alapvető különbségek vannak az általános illesztőprogram és a gyártó illesztőprogramja között.Az egyes hardverelemek számára megfelelő illesztőprogram-verzió keresése unalmassá válhat. Ezért egy automatizált asszisztens segíthet megtalálni és frissíteni a rendszert a megfelelő illesztőprogramokkal minden alkalommal, és erősen ajánljuk DriverFix.Kövesse az alábbi egyszerű lépéseket az illesztőprogramok biztonságos frissítéséhez:
- Töltse le és telepítse a DriverFix alkalmazást.
- Indítsa el a szoftvert.
- Várja meg az összes hibás illesztőprogram észlelését.
- A DriverFix most megmutatja az összes illesztőprogramot, amelyeknek problémája van, és csak ki kell választania azokat, amelyeket javítani szeretett volna.
- Várja meg, amíg az alkalmazás letölti és telepíti a legújabb illesztőprogramokat.
- Újrakezd a számítógépen, hogy a módosítások életbe lépjenek.

DriverFix
Tartsa a számítógép alkatrész-illesztőprogramjait tökéletesen működve anélkül, hogy veszélyeztetné a számítógépet.
Látogasson el a weboldalra
Jogi nyilatkozat: Ezt a programot frissíteni kell az ingyenes verzióról bizonyos műveletek végrehajtása érdekében.
3. megoldás - Ellenőrizze, hogy futnak-e a Távoli eljárás hívás szolgáltatásai
A felhasználók arról számoltak be, hogy a Távoli eljáráshívás szolgáltatásai is problémákat okozhatnak a nyomtatási spoolerrel, ezért ellenőriznie kell, hogy ezek a szolgáltatások megfelelően működnek-e.
Ehhez hajtsa végre az alábbi lépéseket:
- Nyisd ki Szolgáltatások ablakot, és győződjön meg róla Print Spooler szolgáltatás fut. Ezenkívül ellenőrizze, hogy a szolgáltatás értéke-e Automatikus üzembe helyezés.
- Keresse meg Távoli eljáráshívás (RPC) szolgáltatást, és ellenőrizze, hogy teljesül-e Indítási típus értékre van állítva Automatikus.
- Dupla kattintás Távoli eljáráshívás (RPC) lokátor szolgáltatás megnyitásához.
- Mikor Tulajdonságok ablak megnyílik, állítsa be a Indítási típus nak nek Automatikus és kattintson a gombra Rajt gombot a szolgáltatás elindításához.

- A szolgáltatás elindítása után kattintson a gombra Alkalmaz és rendben a változások mentéséhez.
4. megoldás - Másolja a spool mappát működő számítógépről
A felhasználók szerint ezt a problémát egyszerűen kijavíthatja úgy, hogy átmásolja a spool mappát egy működő Windows 10 PC-ről, vagy akár a Windows 10-et futtató virtuális gépről.
Győződjön meg arról, hogy a Windows 10 verziója megegyezik (32 vagy 64 bites verzióval).
Futtasson egy rendszerellenőrzést a lehetséges hibák felderítéséhez

Töltse le a Restoro alkalmazást
PC-javító eszköz

Kattintson a gombra Indítsa el a szkennelést hogy megtalálja a Windows problémákat.

Kattintson a gombra Mindet megjavít hogy megoldja a szabadalmaztatott technológiákkal kapcsolatos problémákat.
Futtasson egy PC-vizsgálatot a Restoro Repair Tool eszközzel, hogy megtalálja a biztonsági problémákat és lassulásokat okozó hibákat. A vizsgálat befejezése után a javítási folyamat a sérült fájlokat friss Windows-fájlokkal és -összetevőkre cseréli.
A spool mappa megkereséséhez egyszerűen lépjen a következőre: C: WindowsSystem32 mappába, és másolja át a problémás számítógépre.
A spool mappa felülírása helyett javasoljuk, hogy nevezze át vagy helyezze át egy másik helyre, majd illessze be az új kanál mappát.
Ezenkívül a felhasználók azt is javasolják, hogy exportálják és másolják a rendszerleíró adatbázis kulcsát egy működő PC-ről. Egyszerűen exportáljon
HKEY_LOCAL_MACHINESYSTEMCurrentControlSetControlPrint
kulcsot, vigye át a problémás számítógépre, és futtassa, hogy hozzáadja a rendszerleíró adatbázishoz.
5. megoldás - Indítsa újra a Spool Spooler szolgáltatást
Az egyik legegyszerűbb megoldás a Print Spooler szolgáltatás egyszerű újraindítása. Ehhez hajtsa végre az alábbi lépéseket:
- Nyissa meg a Szolgáltatások ablak.
- Keresse meg Print Spooler jobb gombbal kattintson rá, és válassza a lehetőséget Újrakezd.
A szolgáltatás újraindítása után ellenőrizze, hogy a probléma megoldódott-e.
6. megoldás - Módosítsa a rendszerleíró adatbázist
A nyomtatási spoolerrel megoldhatja a problémát, ha töröl néhány értéket a rendszerleíró adatbázisból. Mielőtt elkezdené módosítani a rendszerleíró adatbázist, javasoljuk, hogy készítsen biztonsági másolatot a rendszerleíró adatbázisról, hogy könnyedén helyreállíthassa, ha bármi rosszra fordul.
A rendszerleíró adatbázis szerkesztéséhez kövesse az alábbi lépéseket:
- nyomja meg Windows Key + R és lépjen be regedit. nyomja meg Belép vagy kattintson rendben.

- Amikor a Beállításszerkesztő megnyílik, keresse meg a.
HKEY_LOCAL_MACHINESYSTEMCurrentControlSetControlPrintEnvironmentsWindows NT x86PPrint processzorokgombot a bal oldali ablaktáblában. Ha a Windows 10 32 bites verziója van. Ha 64 bites verziót használ, lépjen a
HKEY_LOCAL_MACHINESYSTEMCurrentControlSetControlPrintEnvironmentsWindows NT x64Print processzorok. - Töröljön minden kulcsot, kivéve winprint. Egyszerűen kattintson a jobb gombbal az eltávolítani kívánt kulcsra, és válassza ki Töröl a menüből.

- Csukja be a Registry Editor.
A kulcsok törlése után próbálja meg újra elindítani a Spooler szolgáltatást. A felhasználók szerint a Print Spooler problémamentesen indul.
A felhasználók azt is javasolják, hogy töröljék az alapértelmezett tartalmakat. Ehhez hajtsa végre az alábbi lépéseket:
- Ban ben Beállításszerkesztő menj a.
HKEY_LOCAL_MACHINESYSTEMCurrentControlSetControlPrintProvidersgombot a bal oldali ablaktáblában.
- Több elérhető kulcsot kell látnia. Töröljön minden kulcsot, kivéve Internetes nyomtatási szolgáltató és LanMan Print Services.
- Nem érhető el a Beállításszerkesztő? A dolgok nem annyira félelmetesek, mint amilyennek látszanak. Nézze meg ezt az útmutatót.
7. megoldás - Távolítsa el az illesztőprogramot és az illesztőprogram bejegyzéseket a rendszerleíró adatbázisból
Néhány felhasználó azt is javasolja, hogy távolítsa el a nyomtatóval kapcsolatos összes bejegyzést a rendszerleíró adatbázisból.
Ez bonyolult és potenciálisan veszélyes folyamat lehet, ezért fokozott óvatosság szükséges. A nyomtatóval kapcsolatos összes bejegyzés törlése után győződjön meg arról, hogy az összes illesztőprogramot eltávolította a számítógépről.
Végül telepítse újra a nyomtató-illesztőprogramokat, és a problémát meg kell oldani.
A szerkesztő megjegyzése: Ez az útmutató a következő oldalon folytatódik. Ha további információkat szeretne megtudni a további nyomtatási problémák megoldásáról, nézze meg dedikált hibaelhárító központunk.
 Még mindig vannak problémái?Javítsa ki őket ezzel az eszközzel:
Még mindig vannak problémái?Javítsa ki őket ezzel az eszközzel:
- Töltse le ezt a PC-javító eszközt Nagyszerűnek értékelte a TrustPilot.com oldalon (a letöltés ezen az oldalon kezdődik).
- Kattintson a gombra Indítsa el a szkennelést hogy megtalálja azokat a Windows problémákat, amelyek PC problémákat okozhatnak.
- Kattintson a gombra Mindet megjavít hogy megoldja a szabadalmaztatott technológiákkal kapcsolatos problémákat (Exkluzív kedvezmény olvasóinknak).
A Restorót letöltötte 0 olvasók ebben a hónapban.


