- A netstat nem felismert Windows 10 hiba problémákat okozhat, de könnyedén kijavíthatja.
- A probléma megoldásának legjobb módja annak biztosítása, hogy helyesen adta meg a parancsot.
- A környezeti változók ellenőrzése a netstat problémák megoldásának másik módja.
- Ha a netstat parancs nem található, akkor lehet, hogy helyre kell állítania a rendszert annak kijavításához.
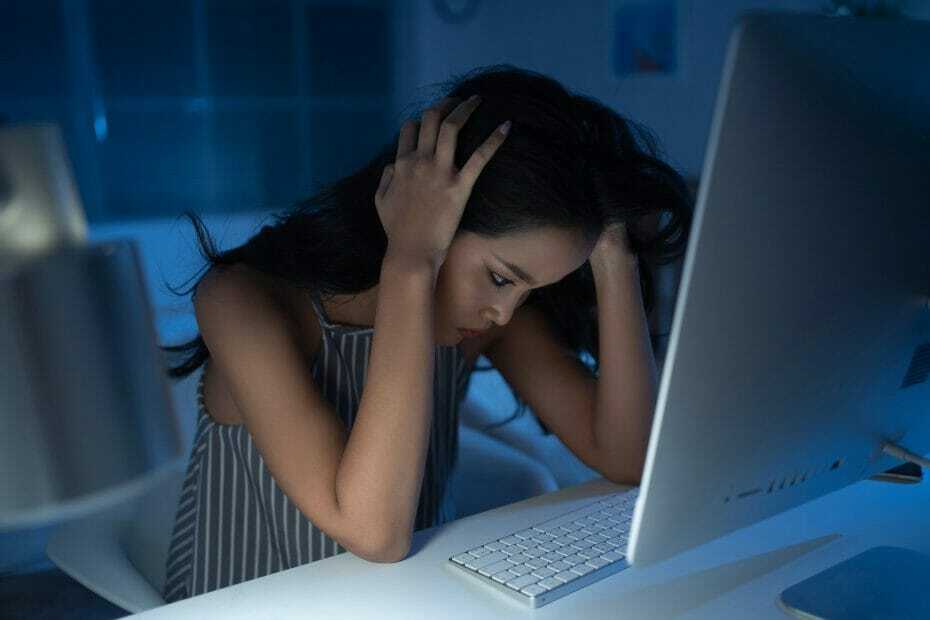
- Töltse le a Restoro PC-javító eszközt amely a szabadalmaztatott technológiákkal érkezik (szabadalom elérhető itt).
- Kattintson a gombra Indítsa el a szkennelést hogy megtalálja azokat a Windows problémákat, amelyek PC problémákat okozhatnak.
- Kattintson a gombra Mindet megjavít a számítógép biztonságát és teljesítményét érintő problémák kijavításához
- A Restorót letöltötte 0 olvasók ebben a hónapban.
A Netstat praktikus parancs-soros segédprogram, amely lehetővé teszi a felhasználók számára a hálózati részletek megtekintését a Parancssor.
Néhány felhasználó azonban találkozik egy netstat nem felismert hibával, amint azt a közvetlenül az alábbi ábra mutatja, amikor megpróbálja elindítani a Netstat-ot.
Következésképpen a Netstat nem indul el a felhasználók számára, és ebben az útmutatóban megpróbáljuk kijavítani ezt a problémát.
Hogyan javítható a netstat nem felismert hiba?
1. Győződjön meg arról, hogy helyesen írja be a parancsot
- nyomja meg Windows Key + S és lépjen be parancssor.
- Most válassza ki Parancssor az eredmények listájáról.

- Írja be a következő parancsot, és nyomja meg az Enter billentyűt:
netstat
- Most látnia kell az eredményeket.
Először ellenőrizze, hogy helyesen írja-e be a Netstat parancsot. Ha nem pontosan írja be a parancsot, akkor látni fogja, hogy a netstat nem ismeri fel belső vagy külső parancshibának.
Ez egy rövid és egyértelmű parancs a belépéshez. Győződjön meg arról, hogy a parancs nem tartalmaz hibákat, miután belépett. Ezután nyomja meg az Enter billentyűzet gombot a segédprogram elindításához.
2. Indítsa el a Netstat-t a teljes elérési útjának megadásával
- Indítsa el a Parancssorot, mint azt az előző megoldásban bemutattuk.
- Amikor a Parancssor elindul, futtassa a következő parancsot:
C: \ WINDOWS \ System32 \ netstat.exe
- Most látnia kell az eredményeket a képernyőn.
Ha a Netstat továbbra sem működik, próbálja meg teljes fájl elérési útjaként megadni a parancsot a Parancssorba.
Tehát meg kell adnia a Netstat mappa teljes elérési útját a Kérdésben, az alábbiakban látható módon. Ezután nyomja meg az Enter billentyűt a parancs elindításához.
3. Adjon hozzá egy új rendszer környezeti változót
- Kattintson a nagyító tálca gombra a Windows 10 rendszerben.
- Írja be a kulcsszót környezet a megnyíló keresőeszközben.
- Ezután kattintson a gombra Szerkessze a rendszer környezeti változóit.

- Kattintson a gombra Környezeti változók gomb.

- Válassza a lehetőséget Pálya a Rendszerváltozók mezőben.

- Kattints a Szerkesztés gomb.
- Ellenőrizze, hogy a következő érték elérhető-e
% SystemRoot% \ system32 - Ha nem, kattintson a gombra Új gombra a Környezeti változó szerkesztése ablakban.

- Adja meg ezt az új változót:
% SystemRoot% \ system32 - megnyomni a rendben gomb.
- Ezután kattintson a gombra rendben a Környezeti változók ablak bezárásához.
Ha hiányzik a system32 elérési útja, találkozhat netstat nem ismeri fel hiba a Windows 10-ben, de az elérési út létrehozása után a problémának el kell tűnnie.
4. Nyissa meg a Netstat mappáját
- Kattintson a Fájlkezelő gombra a tálcán.
- Másolja ezt a mappát a Ctrl + C gyorsbillentyűvel:
C: \ Windows \ System32 - Ezután illessze be ezt az utat a File Explorer mappasávjába a Ctrl + V billentyűparancs megnyomásával.
- típus Netstat a keresőmezőben, mint a közvetlenül alatti felvételen.

- Kattintson a NETSTAT.EXE fájlra a parancssori segédprogram megnyitásához.

Ha kapsz netstat nem ismeri fel Az erorr Windows rendszeren kövesse a fenti lépéseket, és ellenőrizze, hogy a netstat az alapértelmezett helyen van-e.
5. Ellenőrizze, hogy a Netstat szerepel-e a Lomtárban
- Ha nem találja a NETSTAT.EXE fájlt a mappájában, kattintson az Asztalon található Lomtár ikonra.
- Ezután lépjen be Netstat a Lomtár keresőmezőjében.
- Válassza a NETSTAT.EXE fájlt a Újrahasznosító kuka.
- Ezután kattintson a gombra Állítsa vissza a kijelöltet elem opciót.

Ha nem találja a NETSTAT.EXE fájlt a Lomtárban vagy annak mappájában, akkor valószínűleg ezt a segédprogramot teljesen törölték.
A NETSTAT.EXE fájlok letölthetők a webhelyekről, de nem minden forrás garantáltan teljes mértékben megbízható. Nagyon gondosan ellenőrizze az összes lehetséges fájlletöltési forrást.
Ha vissza kell állítania egy törölt NETSTAT.EXE fájlt, frissítse a Windows 10-et egy új verzióra, vagy hajtsa végre a Windows 10 factory reset biztosan visszaállítja ezt a fájlt.
Ne feledje, hogy újra kell telepítenie harmadik féltől származó szoftvereket, ha visszaállítja a Windows 10 rendszert. A felhasználói fájlok azonban megtarthatók.
Tehát a felhasználók így javíthatják a netstat nem felismert Windows 10 hibát. A fenti lehetséges javítások némelyike ugyanazt a fel nem ismert problémát is megoldhatja más parancssori eszközök esetében.
Hasznosnak találta megoldásainkat? Tudassa velünk az alábbi megjegyzésekben.
 Még mindig vannak problémái?Javítsa ki őket ezzel az eszközzel:
Még mindig vannak problémái?Javítsa ki őket ezzel az eszközzel:
- Töltse le ezt a PC-javító eszközt Nagyszerűnek értékelte a TrustPilot.com oldalon (a letöltés ezen az oldalon kezdődik).
- Kattintson a gombra Indítsa el a szkennelést hogy megtalálja azokat a Windows problémákat, amelyek PC problémákat okozhatnak.
- Kattintson a gombra Mindet megjavít hogy megoldja a szabadalmaztatott technológiákkal kapcsolatos problémákat (Exkluzív kedvezmény olvasóinknak).
A Restorót letöltötte 0 olvasók ebben a hónapban.

![A Futtatás parancs nem menti az előzményeket a Windows 10 rendszerben [EGYSZERŰ FIXEK]](/f/5839ed6cc39e450074be7d47bbe94c8c.jpg?width=300&height=460)