A legnagyobb változás, amely meghatározta a Windows 11 megjelenését, a vadonatúj Start menü. Amikor megérinti a Windows billentyűt a billentyűzeten, az megmutatja az alkalmazásokat és a legutóbbi fájlokat a képernyőn. És mi van akkor, ha nem szeretné látni a legújabb fájlokat a Start menü képernyőn? Vagy ha el akar távolítani bizonyos fájlokat a Start menüből? Csak olvassa el ezt a cikket, és pillanatok alatt eltávolíthatja a legfrissebb fájlokat a Start menüből.
Hogyan lehet letiltani a legutóbbi elemeket a Start menüben?
Könnyedén eltávolíthatja a legutóbbi fájlok részt a Start menüből egy egyszerű Beállítások-beállítással.
1. Eleinte nyomja meg a gombot Windows billentyű + I gombokat együtt.
2. Ezután kattintson aSzemélyre szabás" beállítások.
3. A jobb oldalon érintse meg a „Rajt" beállítások.

4. Ezután ugyanazon az oldalon váltsonA nemrégiben megnyitott elemek megjelenítése a Start, az Ugrási listák és a Fájlkezelőben”BeállításokKi“.
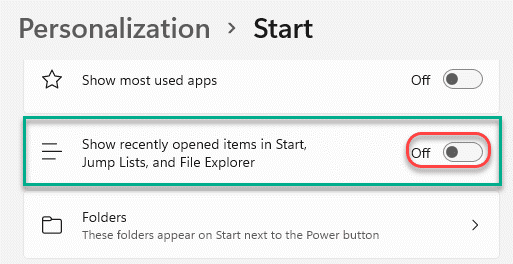
Csak zárja be a Beállítások ablakot. Nyissa meg a Start menüt, és látni fogja, hogy az ajánlott fájlok megjelennek a Start menüben.

További mappák megjelenítése / hiDE a Start menüben
A további mappák megjelenését vagy eltűnését a Start menüben is kikapcsolhatja.
1. Eleinte nyissa meg a Beállításokat.
2. Akkor haladj így, csakúgy, mint korábban -
Testreszabás> Start
3. Most görgessen lefelé, és kattintson aMappák“.
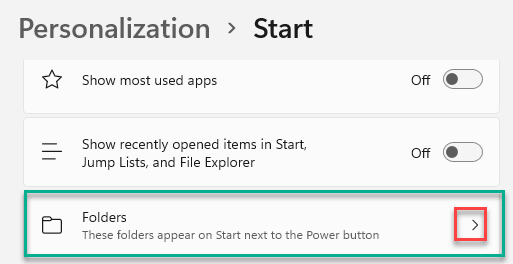
4. Ezután váltsa aTovább’Gombra a Start menü kívánt elemei mellett.
5. Hasonlóképpen kapcsolja ki a „Start” menüben azokat a mappákat, amelyeket nem szeretne látni.
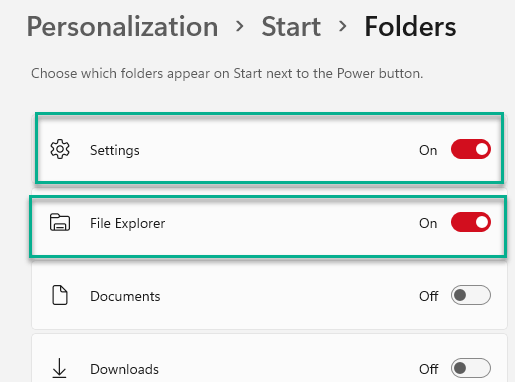
Zárja be a Beállításokat.
Az új Start menü így jelenik meg a Start menüben -

AJÁNLOTT FONTOS DOKUMENTUM ELTÁVOLÍTÁSA
És mi van akkor, ha el akar távolítani bizonyos mappákat vagy fájlokat, amelyek nem jelennek meg a Start menü oldalán? Ennek egyszerű módja is van. Így lehet
1. Csak érintse meg a ablakok ikont a Start menü megnyitásához.
2. A Start menüben kattintson a jobb gombbal az eltávolítani kívánt elemre, majd kattintson aTörlés a listáról“.
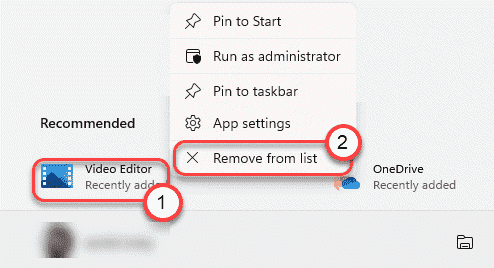
Ismételje meg ugyanazt a teljesítményt más elemekkel, amelyeket nem szeretne a Start menü képernyőn.
Hogyan lehet eltávolítani a OneDrive fájlokat a Start menüből
A Windows 11 több online funkciót integrál, mint az előző verzió, így a OneDrive fájlok csak két kattintásnyira vannak. A OneDrive fájlokat a Start menüből találhatja meg. De abban az esetben, ha el akar rejteni bizonyos saját fájlokat, kövesse ezeket a lépéseket -
1. Először kattintson a Start ikonra a tálcán.
2. További OneDrive fájlok megtekintéséhez kattintson aTovább>”Felirat bal oldalánAjánlott’Fül.

3. Ez megmutatja a OneDrive fájlok listáját.
4. Csak kattintson a jobb gombbal az adott fájlra, majd kattintson aTörlés a listáról”Az elem törléséhez a listából.
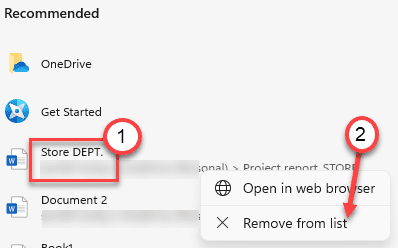
Ez eltávolítja az adott fájlt a Start menüből.
Ez az! A Start menüt tetszés szerint testreszabhatja.


