Ha gyakran használja a készülék webkameráját, gyakran módosítania kell a kamera fényerejét a Windows 10/11 számítógépen a kép minőségének beállításához. A Windows beépített kamerával rendelkezik, amely könnyen használható, Pro móddal és további funkciókkal, például keretezőrács, opció A fénykép és a videó minőségének beállításához állítsa be a villódzás csökkentését, és érjen el egyéb kapcsolódó beállításokat közvetlenül a fényképezőgépről kb. Ezenkívül lehetővé teszi az időzítő beállítását és a HDR minőség engedélyezését közvetlenül az alkalmazásból.
Ez azonban nem teszi lehetővé a fényerő beállítását, kivéve, ha bizonyos módosításokat hajt végre a kamera beállításain, például engedélyezi a Pro módot. Bár van egy meglehetősen egyszerű módszer a fényerő beállítására közvetlenül a Kamera alkalmazás beállításaiból, és a képekre kattintás közben, a Beállítások alkalmazásból is módosíthatja a fényképezőgép fényerejét. Ez a bejegyzés bemutatja, hogyan módosíthatja a kamera fényerejét a Windows 10/11 számítógépen. Itt van, hogyan:
Módszer: A Pro mód engedélyezésével
Ez a módszer segít a webkamera fényerejének beállításában, közvetlenül a kamera alkalmazás beállításaiban, a pro mód engedélyezésével. Elég könnyű. Lássuk, hogyan:
1. lépés: Nyissa meg a Windows keresést és írja be Kamera a keresőmezőben.
2. lépés: Kattintson az eredményre az alatt Legjobb találat szakaszban nyissa meg a kamerát.

3. lépés: Ban,-ben Kamera alkalmazásban kattintson a fogaskerék ikonra (Beállítások) az alkalmazás képernyő bal felső sarkában.

4. lépés: Most, a Beállítások ablaktábla alatt Kamera szakaszban, lépjen a Professzionális mód és a bekapcsoláshoz mozgassa jobbra a csúszkát.
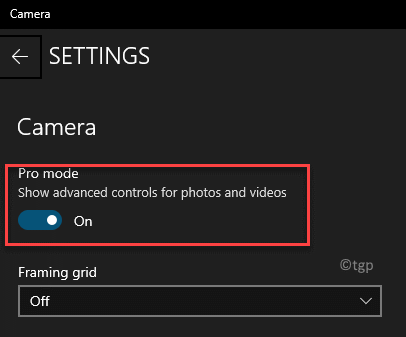
5. lépés: Most térjen vissza a Kamera és a bal oldalon, a Fotó időzítő ikonra, akkor a stop like icon (Fényerősség).
Kattintson erre, és most látni fogja a Fényerősség csúszka a jobb oldalon.
A fényerő beállításához mozgassa a csúszkát felfelé vagy lefelé.

Most beállíthatja a fényerőt igényei szerint.
Módszer: A Beállítások alkalmazáson keresztül
Alternatív megoldásként megváltoztathatja a Kamera a Windows 10/11 számítógép fényerejét a Beállítások kb. Amíg a 1. módszer ez a leggyorsabb módszer, ha azonban nem vagy annyira elégedett az alkalmazással, vagy valamilyen okból nem működik, akkor a Beállítások alkalmazásból is beállíthatja a kamera fényerejét. A módosítások végrehajtásához kövesse az alábbi utasításokat:
1. lépés: megnyomni a Win + I billentyűkombinációt a billentyűzeten a Beállítások kb.
2. lépés: Ban,-ben Beállítások ablak, kattintson a gombra Bluetooth és eszközök a bal oldalon.
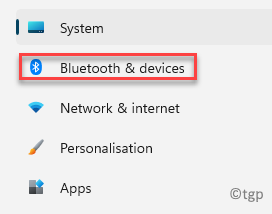
3. lépés: Most navigáljon a jobb oldalra, és kattintson a gombra Fényképezőgépek.

4. lépés: A jobb oldalon görgessen lefelé egy kicsit, és a Csatlakoztatott kamerák szakaszban kattintson a gombra Beépített webkamera.

5. lépés: Most navigáljon a jobb oldalra, görgessen lefelé és a Alapértelmezett képbeállítások szakaszban állítsa be a Fényerősség szintet a csúszka balra vagy jobbra mozgatásával.
Itt is beállíthatja a Kontraszt.
Sőt, akkor is Állítsa vissza a kamera alapértelmezett beállításait innen, ha bármilyen probléma merül fel a fényerő beállításával.
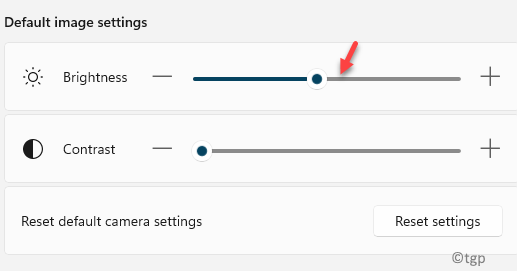
Most sikeresen beállította a kamera fényerejét a Windows 10/11 számítógépen.


