Az Excel 2010 sok felhasználója arról számolt be, hogy hibát lát „Az Excel olvashatatlan tartalmat talált a fájlnév.xlsx fájlban”. Ezt az olvashatatlan tartalmat a fájlban használt különböző funkciók, makrók vagy képletek okozhatják. A hibaüzenet lehetővé teszi a munkafüzet tartalmának javítását. Ha folytatja a helyreállítási folyamatot, akkor az Excel megnyitja a fájlt a tartalom javítása vagy eltávolítása után. Ebben az esetben elveszítheti az adatokat a javítási folyamat végén, vagy üres lehet a fájl, valódi adatok nélkül, vagy a dokumentum sérült, és nem nyitható meg.
Az Excelben az olvashatatlan tartalomhibához vezető tényezők az adminisztrátori jogosultságok, a fájljogosultságok hiánya, valamint a Az Excel verzió és az XLS fájl hiányzik a VB összetevőből az MS Office telepítésében, a teljes Excel gyorsítótár, a blokkolt fájl vagy a rendszer nem támogatja a hardvert gyorsulás. A különböző felhasználók által kipróbált megoldások alapján felsoroltunk néhány hibaelhárítási módszert, amelyek segítenek kijavítani ezt a hibát.
Tartalomjegyzék
Megkerülő megoldások
1. Amikor megjelenik a hibaüzenet, kattintson a gombra Nem és akkor zárja be az összes megnyitott Excel fájlt. Most próbáld meg az Excel fájl újbóli megnyitása ismét ellenőrizze, hogy javítja -e a hibát.
2. Ellenőrizze, ha a fájl áthelyezése egy másik mappába a rendszerben segít megoldani a problémát.
1. javítás - Adminisztrátori jogosultságok megadása az Excel számára
1. nyomja meg Windows + S és írja be Excel.
2. Jobb klikk a keresési eredményen Excel és válassza ki Futtatás rendszergazdaként.

3. Amikor a rendszer kéri UAC kattintson Igen.
4. Most megnyílik az Excel rendszergazdai jogosultságokkal. Próbáld ki a fájl megnyitása az olvashatatlan tartalom hibáját mutatja.
5. Ha a hiba továbbra is fennáll, folytassa a következő javítással.
2. javítás - Fájl mentése weboldalként
1. Nyissa meg a hibát mutató fájlt. Kattintson Igen a hibaüzenetben.
2. Menj a Fájl menü.

3. Válassza a lehetőséget Mentés másként és kattintson a gombra Böngészés.

4. Mellett Fájl név, a típus név a fájlhoz.
5. A melletti legördülő menüben Mentés típusként, válassza ki Weboldal (.htm, .HTML).
6. Kattintson Megment hogy a fájlt .HTML fájlba mentse.

7. Nyissa meg az Excel alkalmazást. Menj a Fájl menü.

8. Válassza a lehetőséget Nyisd ki.
9. Böngészés a HTML -re konvertált fájl helyére.

10. Válassza ki a fájlt, és kattintson a gombra Nyisd ki.

11. Most a HTML fájl megnyílik az Excelben. Menj a Fájl menü.

12. Kattintson MegmentMint a bal oldalon.

13. Adjon nevet a fájlnak, vagy használja ugyanazt a nevet.
14. Változtassa meg a fájltípust Excel 97-2003 munkafüzet (*.xls) formátum. Kattintson Megment.

13. Bezárás a fájlt, és próbálja meg újranyitás újra. A fájl tartalmát hiba nélkül kell látnia.
3. javítás - Telepítse az Office 2013/2010 Visual Basic összetevőjét
1. nyomja meg Windows + R kinyitni Fuss. típus appwiz.cpl kinyitni Programok és szolgáltatások.
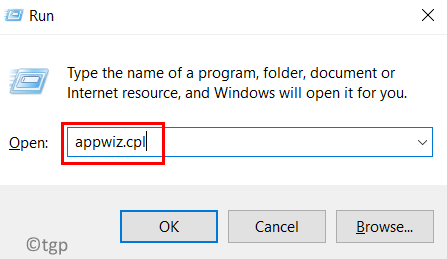
2. Belül Programok és szolgáltatások, keresse meg a sajátját MS Office 2010/2013 telepítés.
3. Jobb klikk az Office telepítésén, és válassza a lehetőséget változás.

4. Benne Microsoft Office telepítő ablakban válassza ki a lehetőséget Hozzáadása vagy eltávolítása jellemzői. Kattintson Folytatni A folytatáshoz.

5. Keresse meg Office megosztott szolgáltatások a kiegészítők listájában. Bontsa ki az Office megosztott szolgáltatásait a mellette lévő pluszjelre kattintva.
6. Jobb klikk tovább Visual Basic for Applications és válassza ki Futtassa a Sajátgépből.

7. Kattintson Folytatni és kövesse a képernyőn megjelenő utasításokat a frissítési folyamat befejezéséhez.
8. Újrakezd a rendszert, és ellenőrizze, hogy a hiba megoldódott -e az Excel fájl megnyitásakor.
4. javítás-Az Excel fájl engedélyének módosítása csak olvashatóvá
1. Nyisd ki Excel és kattintson a Fájl menü.

2. Kattintson Megment új dokumentumhoz ill Mentés másként egy korábban mentett dokumentumhoz.

3. Ban,-ben Mentés másként A párbeszédpanelen válassza ki a hibát megjelenítő fájlt.
4. Kattintson Eszközök alján, és válassza a lehetőséget Általános opciók…

5. Ban,-ben Általános opciók ablak, jelölje bemelletti dobozt Csak olvasható hogy a fájl csak olvasható legyen.
6. Kattintson rendben majd tovább Megment.

7. Most nyissa meg a új üres .xls fájl. Másoljon át mindent a sérült fájlból az új fájlba.
8. Megment ezt a fájlt, és próbálja meg újra megnyitni, hogy ellenőrizze, javítja -e a problémát.
5. javítás - Oldja fel a fájl letiltását
1. Lépjen a hibát megjelenítő Excel fájlt tartalmazó mappába.
2. Jobb klikk a fájlon, és válassza a lehetőséget Tulajdonságok.

3. Menj a Tábornok fülre.
4. Törölje a jelöléstmelletti dobozt Letiltás feloldása közel Biztonság beállítások.
5. Kattintson Alkalmaz majd tovább rendben a változtatások mentéséhez.

6. Nyissa meg az Excel fájlt, és ellenőrizze, hogy a hiba javult -e.
6. javítás - A hardveres gyorsítás letiltása
1. Nyissa meg az MS Excel alkalmazást. Kattintson a Fájl menü.

2. Válassza a lehetőséget Lehetőségek a képernyő alján.

3. Ban,-ben Excel beállítások ablak, menjen a Fejlett fülre.
4. A jobb oldalon keresse meg a Kijelző szakasz és jelölje bea hozzá tartozó doboz Kapcsolja ki a hardveres grafikus gyorsítást.
5. Kattintson rendben a beállítások mentéséhez.

6. Újrakezd Excelben nyissa meg a hibát okozó fájlt, és nézze meg, hogy megoldódott -e.
Köszönöm, hogy elolvasta.
A fenti javítások kipróbálása után az Excel fájlnak olvashatatlan tartalmi hiba nélkül kell megnyílnia. Reméljük, hogy ez a cikk informatív volt. Ossza meg velünk a javítást, amely működött.

