A Rendszerleíróadatbázis -szerkesztő egy adminisztrációs eszköz, amelyet a rendszergazdák a rendszerleíró adatbázis értékeinek és kulcsainak tetszés szerinti módosítására használhatnak. Megfelelő engedély nélkül azonban nem mehet egyedül szerkeszteni/törölni egy rendszerleíró kulcsot! Ha ezt megpróbálja, hibaüzenetet kap. Mielőtt módosítaná, teljes mértékben át kell vennie egy ilyen kulcs tulajdonjogát.
JEGYZET –
Előzetes ismeretek nélkül nem szabad megváltoztatni a kulcs tulajdonjogát. A rendszer fenntartja az engedélyt az eszköz integritásának védelmére. Tehát használja a tárgyalt módszert azokhoz a kulcsokhoz, amelyekben biztos.
Hogyan veheti át teljes mértékben a rendszerleíró kulcs tulajdonjogát a Windows 11, 10 rendszerben
Könnyedén átveheti a rendszerleíró kulcs teljes tulajdonjogát.
1. lépés - A tulajdonos megváltoztatása
1. Először kattintson a gombra Windows kulcs és írj "regedit“.
2. Ezután érintse meg a „Rendszerleíróadatbázis -szerkesztő”A keresési eredmények közül.

3. A Rendszerleíróadatbázis -szerkesztőben lépjen a kulcs helyére.
4. Ezután kattintson a jobb gombbal a kulcs és kattints a "Engedélyek…“.
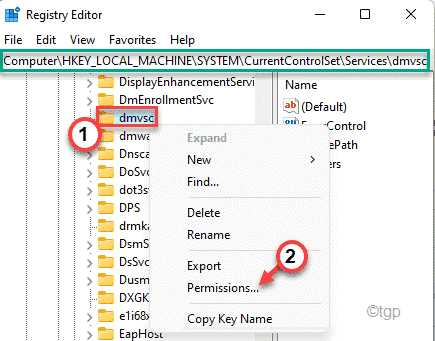
5. Most érintse meg a „Fejlett”Módosítására.

6. Ezután kattintson a „változás"A" mellett "Tulajdonos' választási lehetőség.

7. Most kattintson a „Fejlett" választási lehetőség.
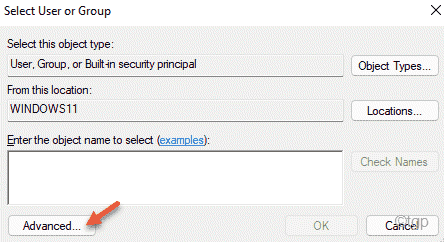
8. Itt kattints a „Keresse meg most”A felhasználói csoportok teljes listájának megtekintéséhez.
9. A felhasználói csoportok listájából válassza ki fiókja nevét. (Ebben a számítógépben ez azsambit koley‘.)
10. Ezt követően kattintson a „rendben”Kiválasztásához.
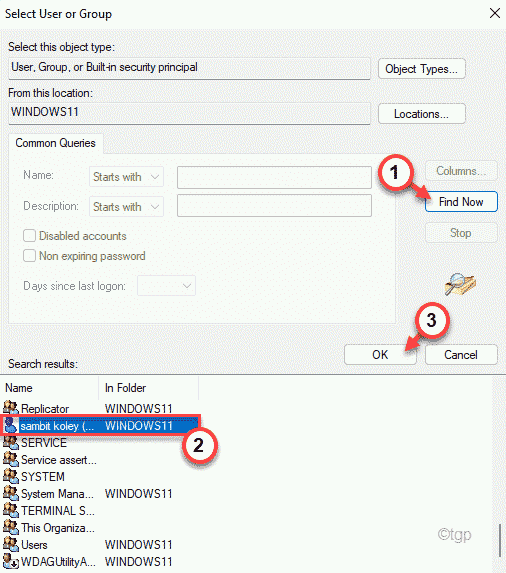
11. A mentéshez érintse meg a „rendben“.
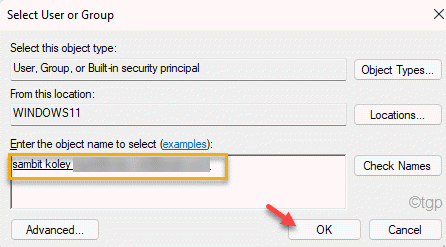
Most ez a kulcs a tiéd.
12. Most, jelölje be az "Cserélje ki a tulajdonosokat az altartályokon és objektumokon”Doboz.
13. Ne felejtse el kattintani a "Alkalmaz”És„rendben”A módosítások mentéséhez.

2. lépés - Teljesen irányítsa a kulcsot
Miután birtokolta a kulcsot, most már teljes mértékben átveheti a kulcs irányítását.
1. A Speciális beállítások ablakban érintse meg a „Hozzáadás“.

2. Most kattintson a „Válasszon megbízót“.

3. Ezután kattintson a „Fejlett" választási lehetőség.
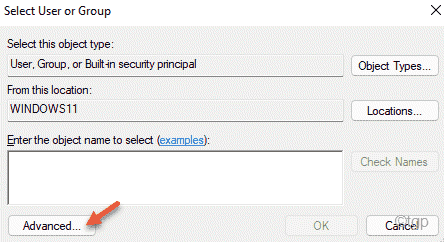
4. Itt kattints a „Keresse meg most”A felhasználói csoportok teljes listájának megtekintéséhez.
5. A felhasználói csoportok listájából válassza ki fiókja nevét. (Ebben a számítógépben ez azsambit koley‘.)
6. Ezt követően kattintson a „rendben”Kiválasztásához.
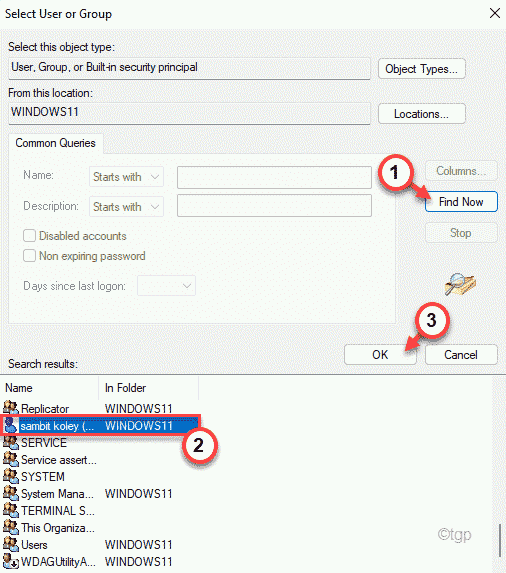
7. A mentéshez érintse meg a „rendben“.
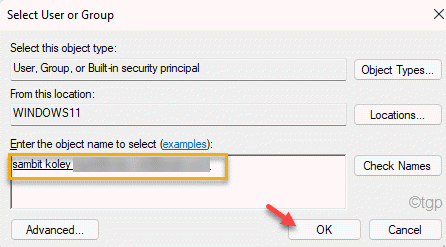
8. Ezután ellenőrizze a "Teljes felügyelet“.
9. Végül kattintson a „Alkalmaz”És„rendben”A beállítások mentéséhez.

Ez az! Most már sikeresen birtokolta a kulcsot, és teljes mértékben átvette az irányítást a kulcs felett.


