Az LMHOSTS fájl egy szöveges fájl, amely a tartománynevek vagy a rendszerhez TCP/IP protokollon keresztül csatlakozó távoli kiszolgálók IP -címleképezéseit tartalmazza. Valamilyen oknál fogva, ha szeretné letiltani az LMHosts keresést a Windows 10 rendszerben, akkor olvassa el.
Ebben a cikkben 3 különböző módszert találtunk ki az LMHOSTS keresés letiltására a rendszerben
1. javítás: Az adapter tulajdonságaiból
1. lépés: Nyissa meg a Futtatás párbeszédpanelt a gombok megnyomásával Windows + R
2. lépés: Írja be ncpa.cpl és ütni Belép
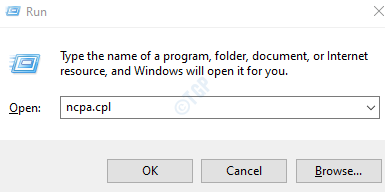
3. lépés: A nyitó ablakban kattintson a jobb gombbal az adapterre és válasszon Tulajdonságok

4. lépés: A Ethernet tulajdonságai ablak nyílik meg. Alatt Ez a kapcsolat a következő elemeket használja szakaszban kattintson a gombra Internet Protocol Version 4 (TCP/IPv4).
5. lépés: Kattintson a Tulajdonságok gomb

6. lépés: A Internet Protocol 4. verzió (TCP/IPV4) Tulajdonságok ablakban kattintson a ikonra Fejlett gomb
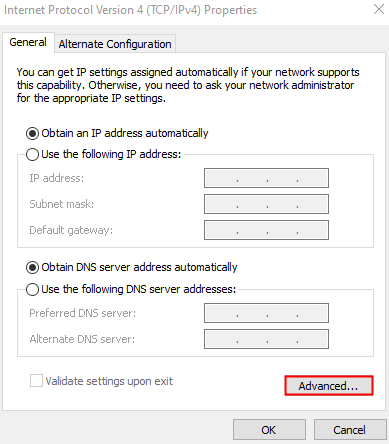
7. lépés: A Speciális TCP/IP -beállítások ablak, menjen a WINS fülre
8. lépés: Unick az Az LMHOSTS letiltása Nézz fel választási lehetőség
9. lépés: Kattintson a rendben gomb.
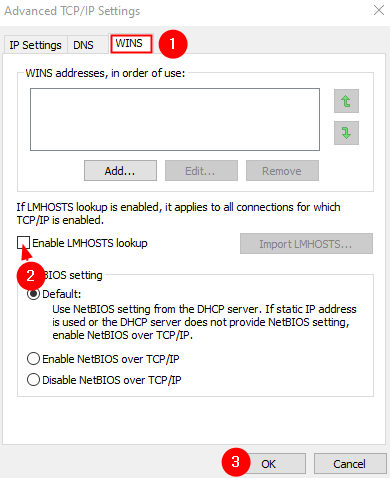
10. lépés: A Internet Protocol 4. verzió (TCP/IPV4) Tulajdonságok ablakban kattintson az OK gombra
11. lépés: A Ethernet tulajdonságai ablak, kattintson a gombra rendben
12. lépés: Indítsa újra a rendszert
2. javítás: A Rendszerleíróadatbázis -szerkesztőből
1. lépés: Nyissa meg a Futtatás párbeszédpanelt a gombok megnyomásával Windows+R ugyanabban az időben.
2. lépés: Írja be regedit és ütni Belép

3. lépés: Látni fogja az UAC kérését, amely engedélyt kér, kattintson a gombra Igen
JEGYZET: A rendszerleíró adatbázis szerkesztése a legkisebb hiba ellenére is káros hatással lehet a rendszerre. A folytatás előtt tanácsos biztonsági másolatot készíteni a rendszerleíró adatbázisról. Biztonsági másolat készítéséhez nyissa meg a Rendszerleíróadatbázis -szerkesztőt -> Ugrás ide Fájl -> Exportálás -> Mentse a biztonsági mentési fájlt.
4. lépés: A Rendszerleíróadatbázis-szerkesztő ablakában a keresősáv tetején másolja be a következő helyet, majd nyomja meg a gombot Belép
HKEY_LOCAL_MACHINE \ SYSTEM \ CurrentControlSet \ Services \ NetBT \ Parameters
5. lépés: A jobb oldalon kattintson duplán a gombra EnableLMHosts

6. lépés: A DWORD szerkesztése ablakban módosítsa az értéket 1 nak nek 0
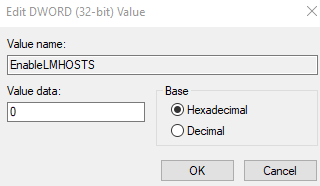
7. lépés: Indítsa újra a rendszert
3. javítás: A PowerShellből
1. lépés: Nyissa meg a Futtatás párbeszédpanelt a gombok lenyomva tartásával ablakok és R ugyanabban az időben.
2. lépés: Írja be Powerhell és tartsa lenyomva a kulcsokat Ctrl+Shift+Enter. Ez megnyitja a PowerShell ablakot rendszergazdai jogokkal.
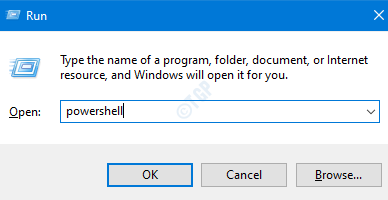
3. lépés: Amikor megjelenik egy párbeszédpanel, amely engedélyt kér, kattintson a gombra Igen.
4. lépés: A megnyíló PowerShell ablakban írja be az alábbi parancsokat egymás után. Feltétlenül nyomja meg Belép minden parancs után
$ DisableLMHosts_Class = Get -WmiObject -list Win32_NetworkAdapterConfiguration. $ DisableLMHosts_Class. WINS engedélyezése ($ false, $ false)

Ez minden
Reméljük, hogy ez a cikk informatív volt. Köszönöm, hogy elolvasta.
Kérjük, írjon megjegyzést, és tudassa velünk, hogy a fenti javítások közül melyik segített letiltani az LMHOSTS keresést


