Az értesítések életmentőek lehetnek a számítógépen végzett munka során, tájékoztatva a fontos e -maileket, válaszokat és a kimaradt Teams -hívásokat. A bosszantó értesítések azonban feldühíthetnek játék közben vagy nem működés közben. A Windows 11 új lehetőségeket kínál az értesítések módosítására az Ön kényelme érdekében.
Az értesítések engedélyezése/letiltása a Windows 11 rendszerben
Számos módon engedélyezheti/tilthatja le az értesítéseket a Windows 11 rendszerben. Minden módszert megbeszéltünk lépésről lépésre részletes utasításokkal.
1. módszer - Az összes értesítés engedélyezése vagy letiltása a Windows 11 rendszerben
A Beállítások menüben egyszerre engedélyezheti vagy letilthatja az összes értesítést.
1. Először nyomja meg a gombot Windows billentyű+I gombokat a Beállítások megnyitásához.
2. Ezután kattintson a „Rendszer”A bal oldali panelen.
3. A jobb oldalon érintse meg a „Értesítések”Beállításokat a hozzáféréshez.

4. Egyszerűen kapcsolja be a „Értesítések”Beállítások a következőre:Tovább”Az értesítések engedélyezéséhez.
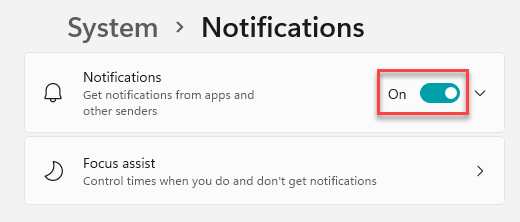
[
Ugyanígy letilthatja az összes értesítést, csak kapcsolja be a „Értesítések”Beállítások a következőre:Ki“.

]
Ezután csak zárja be a Beállítások ablakot. Így szabályozhatja a rendszer összes értesítését.
De mi van akkor, ha korlátozni szeretné vagy engedélyezni szeretné az értesítések hozzáférését bizonyos választott alkalmazásokhoz.
2. módszer - Személyre szabhatja az alkalmazások értesítési hozzáférését
Tetszés szerint engedélyezheti vagy letilthatja bizonyos alkalmazások értesítéseit.
1. Először nyissa meg a rendszer beállításait.
2. Ezután érintse meg a „Rendszer" újra.
3. Most a jobb oldalon érintse meg a „Értesítések”Beállításokat a hozzáféréshez.

4. Az Értesítési beállításokban lépjen az „Értesítések az alkalmazásokból és más feladóktól” szakaszba.
5. Itt megtalálja az összes olyan alkalmazást, amely értesítési hozzáféréssel rendelkezik a rendszeréhez.
6. Csak válts "Tovább”Beállításai azoknak az alkalmazásoknak, amelyekhez hozzáférést szeretne adni az értesítésekhez.
7. Ugyanígy az alkalmazások értesítési hozzáférését is a „Ki”Mely alkalmazásértesítéseket nem szeretné látni.

Zárja be a Beállítások panelt.
3. módszer - Kapcsolja ki az értesítéseket a Rendszerleíróadatbázis -szerkesztő segítségével
Módosíthatja a nyilvántartást
1. Először nyomja meg a gombot Windows billentyű+R kulcsok együtt.
2. Ezután írja be a "regedit"És kattintson a"rendben“.

FONTOS–
A Rendszerleíróadatbázis -szerkesztő nagyon kényes hely. Tehát, mielőtt egyetlen kulcsot módosítana, csak hozzon létre egy új biztonsági másolatot a rendszerleíró adatbázisból, ezt a két egyszerű lépést követve.
a. A Rendszerleíróadatbázis -szerkesztő megnyitása után kattintson a „Fájl", Majd kattintson a"Export“.
b. Mentse a biztonsági másolatot biztonságos helyre.

Ha valami baj történik, könnyen visszaállíthatja a rendszerleíró adatbázis eredeti állapotát.
3. Amikor a Rendszerleíróadatbázis -szerkesztő megnyílik, keresse meg ezt a kulcsot -
Számítógép \ HKEY_CURRENT_USER \ Software \ Microsoft \ Windows \ CurrentVersion \ PushNotifications
[
Ellenőrizze, hogy megtalálja -e a „ToastEnabled”Gombot a jobb oldali ablaktáblán. Ha már rendelkezik ezzel a kulccsal, ugorja át ezeket a lépéseket 7. lépés.
]
4. Most a jobb oldalon kattintson a jobb gombbal a helyre, majd kattintson a „Új>", Majd kattintson a"DWORD (32 bites) érték“.

5. Nevezze el ezt az új kulcsot „ToastEnabled“.
6. Azután, dupla kattintás rajta szerkeszteni.

Az értesítések letiltásának lépései a Windows 11 rendszerben -
7. Először állítsa a bázist „Hexadecimális“.
8. Ezután állítsa az értéket „0“.
9. Ezután kattintson a „rendben“.

Az értesítések engedélyezésének lépései a Windows 11 rendszerben -
10. Ismét állítsa az alapot „Hexadecimális“.
11. Ezt követően állítsa be az értéket „1“.
12. Ezután kattintson a „rendben“.
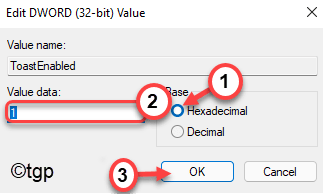
Miután módosította a beállításjegyzéket, szükség szerint zárja be a rendszerleíróadatbázis -szerkesztőt. Azután, újrakezd a számítógép.
4. módszer - Kapcsolja ki a Windows 11 értesítési központ értesítéseit
Van egy másik módja is az értesítések kikapcsolásának a Windows 11 rendszerben. Ezt bármikor megteheti, ha bosszantó értesítéseket kap az értesítési központokban.
1. Meg kell nyomnia a Windows billentyű+N gombok együttes megnyitásához Értesítési központ.
2. Itt észreveszi az értesítési listát az értesítési központokban.
3. Csak kattintson az alkalmazás értesítésének hárompontos menüjére, majd kattintson a „Kapcsolja ki az összes értesítést App név”Az adott alkalmazás összes értesítésének letiltásához.
[
Az "App név”Jelöli az alkalmazás nevét. Például, ha megpróbálja letiltani az értesítéseket az Áruház alkalmazásból, akkor ezt a lehetőséget látja "Kapcsolja ki a Microsoft Store összes értesítését“.
]

Így könnyen irányíthatja, hogy melyik alkalmazás küldjön értesítéseket, és melyik nem.


