A böngészőben létrehozott inkognitómód nagyszerű szolgáltatás, amely segít a privát böngészésben, és így automatikusan megnyílik a bővítményekkel. Lehetősége van azonban a bővítmények engedélyezésére a Google Chrome és a Mozilla Firefox inkognitómódban.
Az inkognitómód teljes célja, hogy az azonos eszközt használó többi felhasználó ne tartsa nyomon tevékenységeit. Tehát, ha inkognitómódban használja a böngészőt, az nem menti el a böngészési tevékenységet, az előzményeket, a cookie -kat, az űrlapokon megadott adatokat vagy a webhely adatait. Ezenkívül a böngészőbővítmények a felhasználói adatok tárolásának egyik legokosabb módja is, ezért inkognitómódban a bővítményeket alapértelmezés szerint letiltva találja.
Függetlenül attól, hogy bővítményeket használ -e vagy sem, előfordulhat, hogy az inkognitómód nem védi teljesen a böngészési tevékenységeket a nyomkövetőktől. A böngészési tevékenységek továbbra is ki vannak téve a böngészett webhelyeknek, a munkáltatónak és még a hálózati szolgáltatónak is. De a jó dolog az, hogy továbbra is lehetősége van a bővítmények vagy kiegészítők engedélyezésére a Chrome és a Firefox böngészőben inkognitómódban.
*Jegyzet - Mielőtt folytatná a bővítmények engedélyezését a Chrome -ban és a Firefoxban inkognitómódban, tegye meg emlékeznie kell arra, hogy ha a bővítmények inkognitómódban vannak, akkor a webhelyek nyomon követhetik Önt tevékenységek.
Lássuk, hogyan lehet engedélyezni a kiterjesztést a Chrome -ban és a Firefoxban inkognitómódban.
A bővítmények engedélyezése a Google Chrome inkognitómódjában
1. lépés: Nyissa meg Google Chrome böngészőt, és navigáljon az ablak jobb felső sarkába.
Kattintson a három függőleges pontra (formázni és kontrollálni a Google Chrome-ot).
Most válassza ki További eszközök és akkor Bővítmények a helyi menüből.

2. lépés: Most menjen a bővítményhez, amelyet hozzá szeretne adni a Inkognitó módban, és kattintson a gombra Részletek.

3. lépés: A következő ablakban görgessen lefelé, és forgassa el a gombot Engedélyezés inkognitómódban választási lehetőség.
Az engedélyezéshez egyszerűen csúsztassa jobbra a váltókapcsolót.

Zárja be a kiterjesztés lapot, és nyissa meg az inkognitóablakot. A bővítményt sikeresen hozzáadta a Chrome inkognitómódjához, és most látnia kell az inkognitóablakban.
A bővítmények engedélyezése Firefox inkognitómódban
1. lépés: Indítsa el a Mozilla Firefox böngészőt, és kattintson a három vízszintes vonalra (Nyissa meg az Alkalmazás menüt) az ablak jobb felső sarkában.
Most kattintson Bővítmények és témák lehetőséget a helyi menüben.
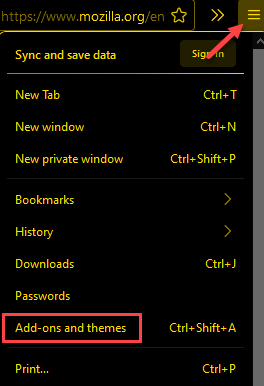
2. lépés: Most, a körülbelül: addons fülre, lépjen az ablak jobb oldalára,
Alatt A bővítmények kezelése ablak, a Engedélyezett bővítmények, kattintson a három vízszintes pontra, és válassza a lehetőséget Kezelés.

3. lépés: A következő képernyőn görgessen lefelé, és érje el a Futtassa privát Windows rendszeren szakasz.
Kattintson a mellette található választógombra Lehetővé teszi.
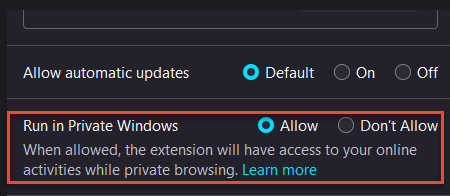
Most zárja be a bővítmények lapot, és amikor megnyit egy privát ablakot, a kiválasztott bővítmény megjelenik az ablak jobb felső sarkában.

![Az Ön böngészője vagy operációs rendszere nem támogatja ezt a biztonsági kulcsot [JAVÍTOTT]](/f/6d330e0a0cb67b3acc481fcd5a649f0c.png?width=300&height=460)
