A DHCP vagy a dinamikus gazdavezérlő protokoll A bérleti idő egy időintervallum, amelyet egy bizonyos WiFi útválasztóhoz csatlakoztatott eszközöknek bérelnek ki, hogy lehetővé tegyék az internet elérését a csatlakoztatott eszközről. Ez a DHCP -bérleti idő minden eszköz esetében egyedi, és a belső útválasztó beállításainál módosíthatja. Ez a cikk bemutatja, hogyan állíthatja be ezt a DHCP -bérleti időt a Windows 11 -es gépén.
Mi a DHCP bérleti idő funkció?
Minden egyedi kapcsolat egy útválasztó eszközzel ideiglenes kapcsolat. Tehát az útválasztó a DHCP -t követve dinamikus IP -címet rendel a kapcsolat időtartamára. Ha az adott eszköz a megadott bérleti időn belül leválik az útválasztóról, az útválasztó újraosztja az IP -címet más eszközöknek, amelyeknek bérleti ideje van.
Az otthoni útválasztó -kapcsolathoz hosszabb bérleti időt rendelhet hozzá az IP -címekhez. A DHCP bérleti időnek időt kell biztosítania a nyilvános WiFi útválasztóhoz.
A DHCP bérleti idő beállítása a Windows 11 rendszerben
A számítógépen beállíthatja a DHCP -kölcsönzési időt. De először ismernie kell a számítógép alapértelmezett bérleti idejét.
1. lépés - Ellenőrizze az aktuális bérleti időt
A Parancssor terminál használatával ellenőrizheti az aktuális bérleti időt.
1. Először kattintson a keresés ikonra, és írja be a "cmd“.
2. Ezután kattintson a jobb gombbal a „Parancssor"És kattintson a"Futtatás rendszergazdaként”, Hogy adminisztrátori jogokkal nyissa meg a terminált.

3. Amikor megnyílik a parancssor, típus ezt a parancsot és üsd Belép.
ipconfig/all

4. Amint a terminál megnyílik, megtalálja a hálózati adapterek listáját.
5. Keresse meg a listában a használt hálózati adaptert.
6. Most ellenőrizheti a "Bérlet:'És'A bérlet lejár:'Időzítés a listából.
7. Ezenkívül ne felejtse el megjegyezni a „Alapértelmezett átjáróy ’a hálózati adapterhez.

Tehát ez az a bérleti idő, amelyet az útválasztó a gépéhez rendelt.
2. lépés - Nyissa meg az útválasztó beállításait
Az útválasztó beállításait böngészőből érheti el.
1. Nyissa meg a böngésző lapját.
2. Ezután nyissa meg az útválasztó webhelyét a böngészőben.
(Ha nem ismeri az útválasztó webcímét, megtalálhatja azt vagy az útválasztó gyártójának webhelyén, vagy magán az útválasztó csomagon.)
[Megmutattuk a DigiSol útválasztó folyamatát. A lépések a használt útválasztótól függően eltérőek lehetnek. ]
3. Először adja meg rendszergazdai azonosítóját és jelszavát, majd kattintson a „Belépés”Lépjen be a beállításba.
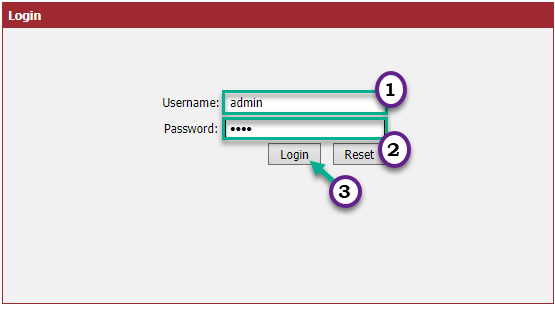
4. Most a bal oldalon érintse meg a „Helyi hálózat“.
5. A „DHCP módban” válassza a „DHCP szerver”A legördülő listából.

6. Most itt látni fogja a "Maximális bérleti idő:" választási lehetőség. Ennek alapértelmezett értéke 120 perc.
7. Állítsa ezt "1200”Vagy bármilyen érték 1-2880 között.
8. Végül kattintson a „Alkalmaz”Menteni ezt a módosítást.
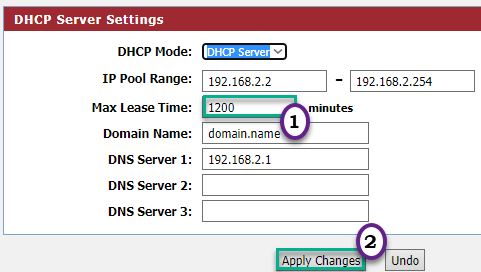
Az útválasztó automatikusan újraindul.
Ez jelentősen megnöveli az útválasztó DHCP -kölcsönzési idejét.


