Előfordulhat, hogy a Windows 10 operációs rendszerre való frissítés után a helyi menüből hiányzik a „Parancsablak megnyitása itt” lehetőség. Ennek az az oka, hogy a Microsoft eltávolította, és helyette hozzáadta a „Megnyitás a Windows terminálban” opciót a helyi menüben a Windows 10 vagy újabb verziójában. Lehetséges azonban, hogy sok felhasználónak nem tetszik, és vissza akarja állítani a „Parancsablak megnyitása itt” elemet vagy a parancssor megnyitását alapértelmezettként a Windows terminálalkalmazásban. Ha Ön is közéjük tartozik, akkor ez a cikk minden bizonnyal segíteni fog a megnyitott parancsablak visszaállításában a Windows 11 rendszer helyi menüjében.
A visszaállítás módja Nyissa meg a parancsablakot itt a helyi menüben a Windows 11 rendszerben
JEGYZET:– A továbblépés előtt kérjük, exportálja és készítsen biztonsági másolatot a rendszerleíró fájlról, mert ha valami elromlik, később bármikor visszaállíthatja.
1. lépés: Nyomja meg Windows logó + R gombok együtt a billentyűzeten.
2. lépés
: Ezután írja be jegyzettömb a Futtatás párbeszédpanelen, és nyomja meg a gombot Belép gombot az alábbi képen látható módon.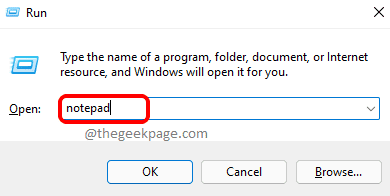
3. lépés: Másolja és illessze be a következő sorokat a jegyzettömb fájlba.
Windows Registry Editor 5.00 verzió [HKEY_CLASSES_ROOT\Directory\shell\cmdprompt] @="@shell32.dll,-8506" "NoWorkingDirectory"="" [HKEY_CLASSES_ROOT\Directory\shell\cmdprompt\command] @="cmd.exe /s /k pushd \"%V\"" [HKEY_CLASSES_ROOT\Directory\Background\shell\cmdprompt] @="@shell32.dll,-8506" "NoWorkingDirectory"="" [HKEY_CLASSES_ROOT\Directory\Background\shell\cmdprompt\command] @="cmd.exe /s /k pushd \"%V\"" [HKEY_CLASSES_ROOT\Drive\shell\cmdprompt] @="@shell32.dll,-8506" "NoWorkingDirectory"="" [HKEY_CLASSES_ROOT\Drive\shell\cmdprompt\command] @="cmd.exe /s /k pushd \"%V\""4. lépés: Mentse ezt a jegyzettömb fájlt az asztalra a gomb megnyomásával CTRL + S gombokat a név szerint összeilleszti a billentyűzeten cmdhere.reg.
5. lépés: Most a gomb megnyomásával lépjen az asztalra Win + D gombokat, és kattintson duplán a mentett jegyzettömb fájlra cmdhere.reg.
6. lépés: Ezután kattintson rendben a képernyőn megjelenő sikerüzenet ablakban, miután kulcsokat és értékeket adott a rendszerleíró adatbázishoz.

7. lépés: Kattintson jobb gombbal bármelyik mappára az asztalon vagy bármely meghajtón, és válassza ki További lehetőségek megjelenítése az alábbiak szerint.

8. lépés: Most már látod, hogy van Nyissa meg itt a parancsablakot opciót a helyi menüben az alábbiak szerint.

Így visszaállíthatja a hiányzó „Parancsablak megnyitása itt” opciót az Intéző helyi menüjében a Windows 11 rendszeren.
Hogyan lehet a parancssori profilt alapértelmezetté tenni a Windows terminálban Windows 11 számítógépen
Amikor elindítja a Windows terminál alkalmazást a rendszeren, az alapértelmezés szerint mindig a PowerShell segítségével nyílik meg. Ha az alapértelmezett profilt parancssorként szeretné módosítani, kövesse az alábbi egyszerű lépéseket.
1. lépés: Nyomja meg Győzelem gombot a billentyűzeten, és gépeljen ablakokterminál.
2. lépés: Akkor üss Belép kulcs.
3. lépés: Miután megnyílik a Windows terminál ablaka, nyomja meg a gombot CTRL + , billentyűket együtt a beállítások lap közvetlen megnyitásához VAGY Kattintson a legördülő gombra a felső sávon, és válassza ki Beállítások az alábbiak szerint.

4. lépés: Kattintson az Alapértelmezett profil elemre a legördülő lista megjelenítéséhez.
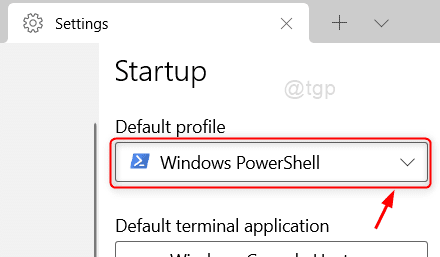
5. lépés: Válassza ki Parancssor a listáról.
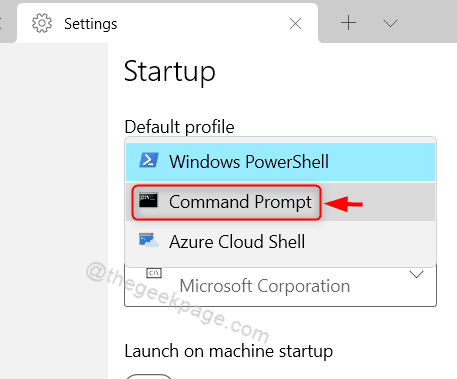
6. lépés: Kattintson Megment gombot, miután a parancssort alapértelmezett profilként választotta ki.

7. lépés: Zárja be a Windows terminál alkalmazást.
Innentől kezdve a Windows terminál alapértelmezettként a parancssori ablakkal indul.
Ez mind srácok.
Remélhetőleg ez a cikk informatív és hasznos volt. Kérjük, hagyjon nekünk megjegyzéseket lent, ha kérdése van.
Köszönöm, hogy elolvasta!

