A Windows alapértelmezés szerint a fájl méretét mutatja a nevével együtt a Fájlkezelőben a Részletek és Tartalom nézetben. Ez azonban nem így van, ha mappákról van szó. Egy mappa méretének kiszámításához ki kell számítani az egyes alfájlok és almappák méretét. Ha ez minden egyes mappára megtörténik, az befolyásolná a rendszer teljesítményét, és ezért nem kerül végrehajtásra. De ha egyetlen mappa méretét szeretné megtalálni, vagy akár több mappát is, akkor erre biztosan van mód.
Ebben a cikkben részletesen elmagyarázzuk, hogyan találhatja meg gyorsan egy vagy több mappa méretét néhány nagyon egyszerű módszer segítségével.
Tartalomjegyzék
Hogyan lehet megtalálni a mappa méretét az egérmutatóval
Ez a legegyszerűbb az összes módszer közül. Egy mappa méretének meghatározásához csak annyit kell tennie
vigye az egeret a mappára amelynek a méretét szeretné megtalálni. A felbukkanó pirítós jellegű felugró ablakban lesz egy elnevezésű szakasz Méret, amely megadja a mappa méretét.
Hogyan lehet megtalálni a mappa méretét a File Explorer tulajdonságai ablakban
1. lépés: Jobb klikk azon a mappán, amelynek méretét meg szeretné keresni. A jobb gombbal a helyi menüben kattintson a Tulajdonságok választási lehetőség.

2. lépés: A mappa tulajdonságai ablak a szakasz alatt megadja a mappa méretét Méret.
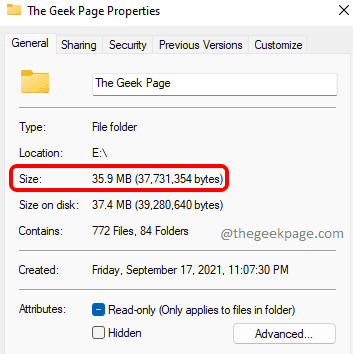
Hogyan lehet megtalálni a mappa méretét a parancssor használatával
1. lépés: Először is, Jobb klikk azon a mappán, amelynek méretét meg szeretné keresni, majd kattintson a gombra Másolás elérési útként opciót a jobb gombbal kattintson a helyi menüből.

2. lépés: A tálcán kattintson a gombra Keresés ikon.
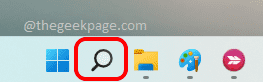
3. lépés: Rajt gépelés ban ben cmd és kattintson a lehetőséget, amely azt mondja Futtatás rendszergazdaként.
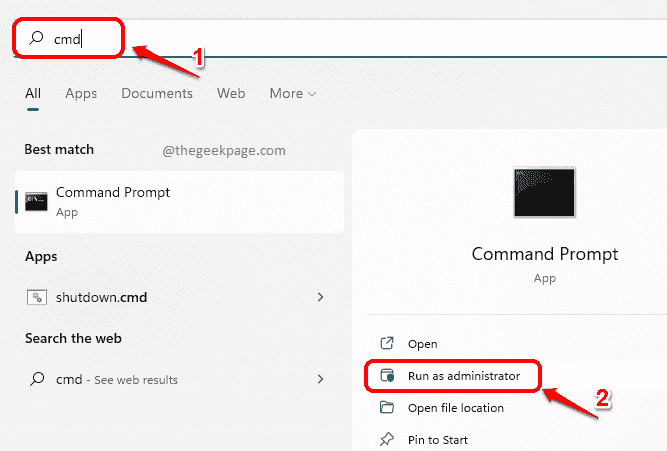
4. lépés: Amikor a Parancssor emelt módban nyílik meg, másolás beillesztés a következő parancsot és nyomja meg Belép kulcs.
dir/s
Megjegyzés: Kérjük, győződjön meg róla cserélje ki

Több mappa méretének meghatározása
1. lépés: Először, válassza ki az összes mappát amelynek a méretét szeretné megtalálni. Miután kiválasztotta a mappákat, Jobb klikk és kattintson a Tulajdonságok választási lehetőség.
Megjegyzés: Több mappát is kiválaszthat nyomja le a CTRL billentyűt, majd kattintson a kiválasztani kívánt mappákra.
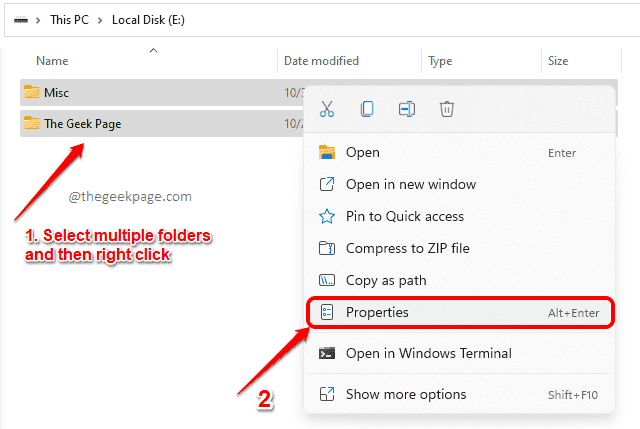
2. lépés: A Tulajdonságok ablakban a rész alatt találja meg a méretet Méret az alábbi képernyőképen látható módon.

Ez az. Remélem hasznosnak találtad a cikket.


