A legtöbb audiolejátszó az OGG fájlt használja az audioadatok tárolására. Az olyan alkalmazások, mint a VLC, a Windows Media Player stb., képesek megnyitni és lejátszani az OGG fájl hangját. Sok felhasználó arról számolt be, hogy azt látják, hogy rendszerük összeomlik, amikor megpróbálnak átnevezni vagy törölni egy OGG fájlt. Bizonyos esetekben a felhasználók nem is tudták áthelyezni a fájlt. Ez a probléma a Windows Media Extension miatt jelentkezik
Ha találkozott ezzel a problémával, és azon tűnődik, hogyan javítsa ki, ne essen pánikba. Ebben a cikkben összegyűjtöttünk néhány javítást, amelyek segíthetnek megoldani ezt a problémát.
Tartalomjegyzék
1. javítás: Távolítsa el a Windows Media bővítményt a Beállításokból
1. lépés: Nyissa meg a Futtassa a párbeszédpanelt a billentyűk nyomva tartásával Windows és R ugyanabban az időben.
2. lépés: Írja be az alábbi parancsot, és nyomja meg az Enter billentyűt.
ms-settings: appsfeatures

3. lépés: A megnyíló ablakban görgessen le, és keresse meg Webes médiabővítmények, és kattintson rá.
4. lépés: A jobb oldalon kattintson a három pontra, majd válassza ki Eltávolítás

5. lépés: Próbálja átnevezni vagy törölni a fájlt, és ellenőrizze, hogy a probléma megoldódott-e.
2. javítás: Távolítsa el a Windows Media bővítményt a PowerShellből
1. lépés: Nyissa meg a Run Terminált. Használja a parancsikont Windows+R.
2. lépés: Írja be powershell és tartsa lenyomva a kulcsokat Ctrl+Shift+Enter a PowerShell rendszergazdai módban való megnyitásához.
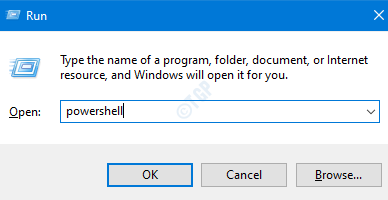
3. lépés: Ha egy User Acess ablakot lát, amely engedélyt kér, kattintson a gombra Igen.
4. lépés: Írja be az alábbi parancsokat, és nyomja meg a gombot Belép
Get-AppxPackage Microsoft. WebMediaExtensions | Remove-AppxPackage
5. lépés: Most próbálja meg törölni vagy átnevezni az OGG fájlokat.
3. javítás: Futtasson DISM és SFC vizsgálatot a sérült rendszerfájlok kijavításához
1. lépés: Nyissa meg a Run Terminált. Használja a parancsikont Windows+R.
2. lépés: Írja be cmd és tartsa lenyomva a kulcsokat Ctrl+Shift+Enter a Parancssor megnyitásához Adminisztrátori módban.

3. lépés: Ha egy User Acess ablakot lát, amely engedélyt kér, kattintson a gombra Igen.
4. lépés: Írja be egymás után az alábbi parancsokat. Ügyeljen arra, hogy minden parancs után nyomja meg az Enter billentyűt
chkdsk /f. sfc /scannow
Vegye figyelembe, hogy a beolvasás befejezése eltarthat egy ideig. Szóval légy türelmes.
4. lépés: Miután a vizsgálat befejeződött, ellenőrizze, hogy a hiba megoldódott-e.
Ez minden
Reméljük, hogy ez a cikk informatív volt. Köszönöm, hogy elolvasta.
Kérjük, írjon megjegyzést, és tudassa velünk a javítást, amely segített a probléma megoldásában.
