A Microsoft Office számos gyönyörű betűtípust tartalmaz. Teljesen természetes azonban, hogy olyan Google-betűtípust talál, amely nem szerepel a Microsoft Word-ben, és bedől. Tehát hogyan szerezheti be a Windows 11-es gépén a Google betűtípust, és hogyan használhatja azt a Microsoft Word-ben? Ebben a cikkben néhány nagyon egyszerű lépésben elmagyarázzuk, hogyan töltheti le és telepítheti a Google betűtípusokat a Windows 11 vagy Windows 10 rendszerben, így könnyedén használhatja azokat olyan alkalmazásokban, mint a Microsoft Szó.
Megjegyzés: Mivel a Google betűtípusok telepítve vannak az Ön Windows rendszerére, és nem kifejezetten a Microsoft Wordre, amint ezek a betűtípusok telepítve vannak, bármelyik támogatott alkalmazásban használhatók lesznek.
Tartalomjegyzék
A Google Fonts letöltése a Windows 11/10 rendszerben
1. lépés: A legelső lépés az
töltse le a Google betűtípust amit a gépén szeretne. Kattintson ide, hogy egyenesen a Google Fonts oldalára lépjen.2. lépés: Ha a Google Fonts oldalon van, kattintson a telepíteni kívánt betűtípusra. Az alábbi példában a Mohave betűtípust választottam.
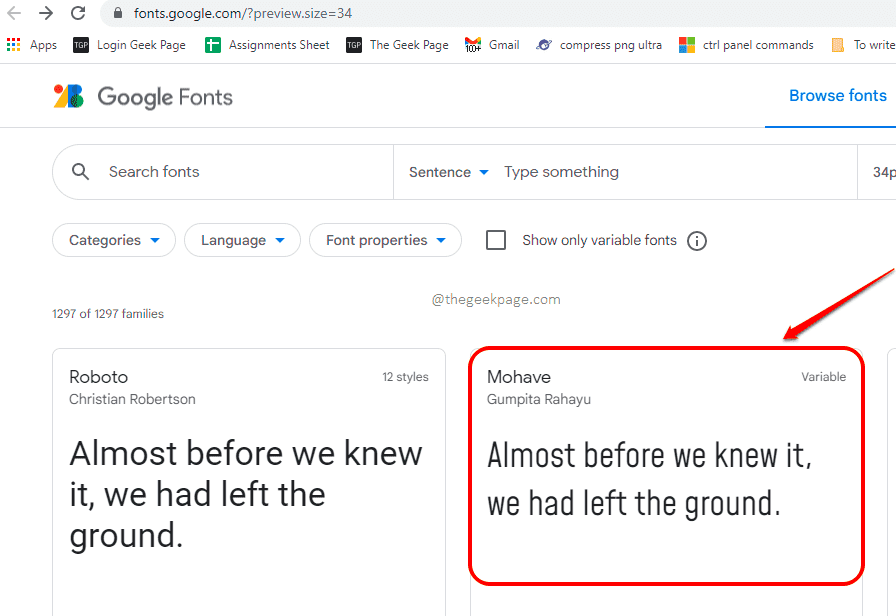
3. lépés: Ha a betűtípus-specifikus weboldalon van, kattintson a gombra Család letöltése gombot a weboldal jobb felső sarkában.

Ez az. A kiválasztott betűtípus most letöltődik a gépére.
Jegyzet: Ha egyszerre szeretné letölteni a teljes Google-betűkészletet a gépére, rákattinthat erre a Github URL-re. Ez egy közvetlen letöltési link az összes Google betűtípus letöltéséhez.
A Google Fonts telepítése a Windows 11/10 rendszerben
1. lépés: A Google betűtípus telepítéséhez kattintson duplán az imént letöltött zip fájlra, majd kattintson duplán a kiterjesztésű fájlra TrueType font fájl.

2. lépés: Amikor a következő előnézeti ablak elindul, kattintson a Telepítés gombbal telepítheti a betűtípust a gépére.

Ha a letöltött zip-fájlban több TrueType betűtípusfájl található, mindegyiket telepítenie kell. Továbbá, ha letöltötte a teljes Google betűtípus-csomagot, akkor minden betűtípust telepítenie kell a zip fájlba.
A telepített betűtípus használata a Microsoft Wordben
A Microsoft Word programban telepített betűtípus használata a legegyszerűbb az összes feladat közül. Mivel a betűtípus telepítve van a Windows rendszerben, a betűtípusokat támogató alkalmazások automatikusan elérhetővé teszik azokat.
1. lépés: Ha használni szeretné a betűtípust a Microsoft Word programban, akkor ezt kell tennie indítsa el a Microsoft Word programot első. Ha a Word már meg van nyitva, be kell zárnia, majd újra meg kell nyitnia.
2. lépés: A Word megnyitása után kattintson a ITTHON először a fület. Ezután kattintson a Betűtípusokledob. Görgessen le és keresse meg az újonnan telepített betűtípusokat.
Kattintson a betűtípusra a kiválasztásához és kezdjen el gépelni, a vadonatúj betűtípus készen áll az Ön számára!

Kérjük, írja meg nekünk a megjegyzésekben, hogy hasznosnak találta-e a cikket vagy sem.


