Által Supriya Prabhu
Van egy érdekes téma, amelyet meg kell érteni a számítógépekben, az úgynevezett Process Identifier. A Process Identifier egy egyedi azonosító, amely a rendszeren futó minden egyes folyamathoz tartozik. Ez azt is jelenti, hogy bármely alkalmazás minden példányának egyedi azonosítója van, amely hasznosnak bizonyul. Képzelje el, hogy sok fájlt szerkeszt ugyanazzal a szerkesztőalkalmazással, majd a folyamatazonosító létrejön és hozzárendelődik a szerkesztő alkalmazás minden példányához (folyamatához). Ha egy fájlt szerkeszt, ha a program lefagy, akkor nem kell bezárnia az alkalmazás összes példányát, hanem csak azt a folyamatot tudja bezárni, amely elakadt. Tehát annak azonosításához, hogy melyik folyamat akadt el, ismernünk kell a folyamatazonosítóját. Ebben a cikkben bemutatjuk, hogyan ismerhetjük meg bármely alkalmazás folyamatazonosítóját a Windows 11 PC-n.
Tartalomjegyzék
1. módszer: Parancssor használata
1. lépés: Nyissa meg a Parancssort rendszergazdaként.
nyomja meg Győzelem gombot a billentyűzeten, és gépeljen cmd.
Ezután jobb gombbal kattintson a parancssor a keresési eredmények közül az alábbiak szerint.
Kattintson Futtatás rendszergazdaként.
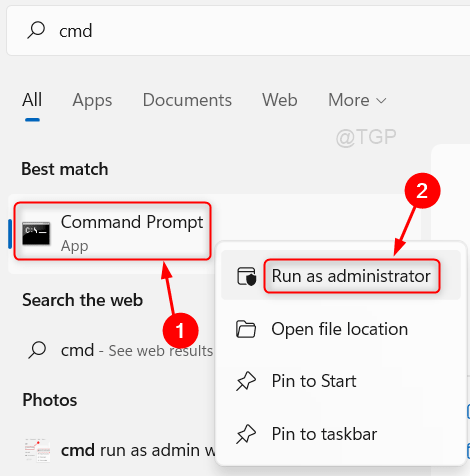
2. lépés: A Parancssor ablakban.
típus feladat lista és ütött Belép kulcs.

3. lépés: Most láthatja, hogy az alkalmazások összes futó folyamata megjelenik az ablakban, ahogy a fenti képen is látható.
Remélhetőleg ez a módszer segített Önnek.
2. módszer: A Feladatkezelő használata
1. lépés: Nyissa meg a Feladatkezelőt rendszergazdaként.
nyomja meg Győzelem gombot a billentyűzeten, és gépeljen feladatkezelő.
Kattintson jobb gombbal a Feladatkezelő alkalmazást a keresési eredmények közül.
Kattintson Futtatás rendszergazdaként az alábbiak szerint.
VAGY Nyomja meg CTRL + SHIFT + ESC gombokat együtt a Feladatkezelő közvetlen megnyitásához.
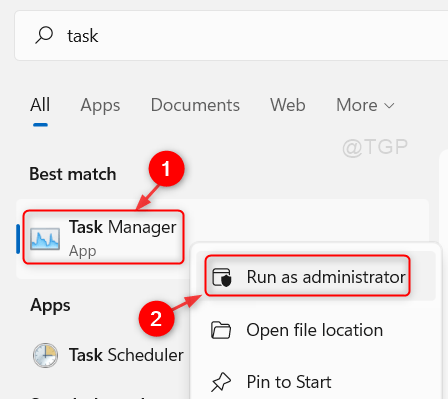
2. lépés: A Feladatkezelő ablakban
Kattintson Részletek fület az alábbi képen látható módon.

Ezután megtalálhatja a folyamatazonosítót ( PID oszlop) minden futó alkalmazási folyamatban.
Így megismerheti az alkalmazás folyamatazonosítóját.
3. módszer: PowerShell Script használata
1. lépés: Nyissa meg a PowerShell alkalmazást.
nyomja meg Győzelem kulcs és típus powershell.
Találat Belép gombot a billentyűzeten.
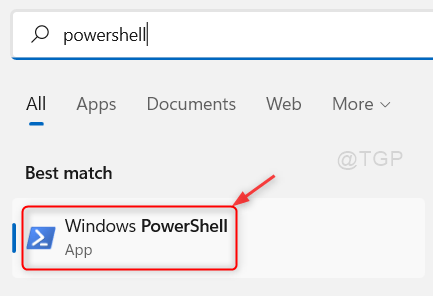
2. lépés: A PowerShell ablakban
típus Get-Process és nyomja meg Belép gombot a billentyűzeten.

Miután végrehajtotta a Get-Process parancsot a Powershellben, a folyamatazonosító megjelenik az Id oszlopban, ahogy az a fenti képen látható.
Remélhetőleg hasznosnak találja ezt a módszert.
4. módszer: A Resource Monitor alkalmazás használata
1. lépés: Nyissa meg az Erőforrásfigyelő alkalmazást
nyomja meg Győzelem kulcs és típus forrásmonitor.
Kattintson jobb gombbal a Erőforrás-figyelő a keresési eredmények közül.
Ezután kattintson Futtatás rendszergazdaként a helyi menüből az alábbiak szerint.

2. lépés: Az Erőforrásfigyelő ablakban
Kattintson processzor lapon.

A Process Id a PID oszlopban látható az összes futó alkalmazásnál.
Remélem hasznosnak találta ezt a cikket.
Kérjük, hagyjon nekünk megjegyzéseket lent, ha kérdése van.
Köszönöm, hogy elolvasta!


