A Windows operációs rendszer elindított egy új funkciót, amely lehetővé teszi, hogy a játékok és alkalmazások a dedikált GPU-t használják az integrált grafikus processzor helyett. Ez a funkció a Windows 11 rendszerben is elterjedt. Ugyanakkor a legtöbb számítógép két dedikált GPU-val és integrált grafikus (Intel) egységgel van felszerelve, ha az alaplap ezt támogatja.
Míg a dedikált GPU-t (Nvidia/AMD) automatikusan használják a játékok és az alkalmazások, egyes játékok hajlamosak megkerülni a dedikált GPU-t, és az integrált GPU-t használják. De játékosként vagy alkalmazás használata közben érdemes a dedikált GPU-t használni a gördülékenyebb élmény érdekében. A játék vagy egy alkalmazás használata közben azonban fogalma sincs, melyik grafikus kártya van használatban. Míg a korábbi Windows operációs rendszerre voltak megoldások, a Windows 11 megjelenésével a felhasználók egy kicsit összezavarodtak egyes funkciók és beállítások változásaival, ami kihívást jelent számukra a dedikált funkció használata GPU.
Ez a bejegyzés bemutatja, hogyan kényszerítheti játékát vagy alkalmazását a dedikált GPU használatára a Windows 11 rendszeren.
Hogyan válasszuk ki a dedikált grafikus kártyát a beállításokon keresztül
1. lépés: megnyomni a Win + I gombokat a billentyűzeten a megnyitásához Beállítások kb.
2. lépés: Ban,-ben Beállítások ablakban kattintson a Rendszer opció a bal oldalon.

3. lépés: Most menjen a jobb oldalra, és kattintson a gombra Kijelző.

4. lépés: Ban,-ben Kijelző beállítások képernyőn görgessen le, és kattintson a gombra Grafika.

5. lépés: Következő, a Grafika képernyő alatt, a Egyéni beállítások az alkalmazásokhoz szakaszt, menjen ide Alkalmazás hozzáadása.
Itt kattintson a Tallózás gombot lent.
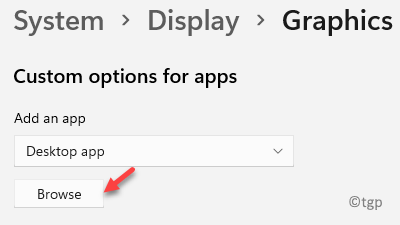
6. lépés: Most keresse meg az alkalmazás helyét (amelynek dedikált GPU-t szeretne használnia) a Windows Intézőben, és válassza ki azt.
Itt szeretnénk a Windows médialejátszó a dedikált GPU használatához, és így ugyanazt választotta ki a Fájlkezelőből.
Felkerül az alkalmazáslistára.

7. lépés: Ezután válassza ki az alkalmazást az alkalmazáslistából a Kijelző > Grafika részt, és kattintson rá Lehetőségek.

8. lépés: Ezzel megnyílik a Grafikai preferencia felugró ablak.
Itt válassza ki a Nagy teljesítményű választási lehetőség.
nyomja meg Megment a változtatások mentéséhez.

*Jegyzet - Az Energiatakarékos opció alapértelmezés szerint a számítógép integrált GPU-jához (Intel) van hozzárendelve, és a Nagy teljesítményű opció a dedikált GPU-hoz (Nvidia/AMD).
Most lépjen ki a Beállítások alkalmazást, majd amikor megnyitja az alkalmazást, az a dedikált GPU használatával fog futni.
Hogyan kényszeríthet egy játékot a dedikált grafikus kártya kiválasztására
Ha olyan játékról van szó, amelyet a dedikált grafikus kártyával, például az Nvidiával kell futtatnia, ezzel a módszerrel kiválaszthatja a játékhoz választott grafikus kártyát. Kövesse az alábbi utasításokat az Nvidia videokártya beállításának engedélyezéséhez:
1. lépés: Indítsa el a Nvidia Vezérlőpult és navigáljon a felső menüsorra.
Itt kattintson a Kilátás fület, és válassza ki Adja hozzá a „Futtatás grafikus processzorral” opciót a helyi menühöz.
Ezzel bekapcsolja a Futtatás grafikus processzorral opciót, és megjelenik a jobb gombbal megjelenő helyi menüben.
Most, amikor jobb gombbal kattint bármelyik alkalmazásra vagy játékra, megjelenik a Futtassa grafikus processzorral opciót a helyi menüben.
2. lépés: Most lépjen a játék parancsikonjára az asztalon, kattintson rá jobb gombbal, és válassza ki Futtassa grafikus processzorral majd válassza ki Nagy teljesítményű Nvidia processzor a kiválasztott alkalmazás futtatásához a dedikált GPU használatával.
![A Dark Souls III nem tud csatlakozni egy szerverhez [5 egyszerű megoldás]](/f/1559d7cb561aad1eee9781bfc740a2de.jpg?width=300&height=460)
![Javítás: A PoE nem tud csatlakozni a javító szerverhez [Gyorsjavítás]](/f/b11aeccec0865451d03f91f0a814ad85.jpg?width=300&height=460)
