A Windows 11 új struktúrával és elrendezéssel indult a jobb felhasználói élmény és a jó megjelenés érdekében. Az Ajánlott elemek a start menü ablakának egy része, amelyben a felhasználók kényelmét szolgálva a legutóbb megnyitott vagy telepített vagy letöltött elemek jelennek meg. Sajnos azonban néhány Windows-felhasználó bosszantónak találja, hogy a Start menüben az ajánlott listát látja, és el akarja távolítani. Ha Ön is közéjük tartozik, akkor ez a cikk eligazítja, hogyan kapcsolhatja be/ki az ajánlott listát a Start menü ablakában a Windows 11 PC-n.
Az ajánlott lista engedélyezése vagy letiltása a Start menüben a Windows 11 rendszerben a Beállítások alkalmazáson keresztül
1. lépés: Nyomja meg Windows + I gombokat a billentyűzeten a megnyitáshoz Beállítások kb.
2. lépés: Kattintson Személyre szabás a beállítások alkalmazás ablakának bal oldalán.
3. lépés: Ezután kattintson a gombra Rajt beállításokat az ablak jobb oldalán, az alábbi képen látható módon.
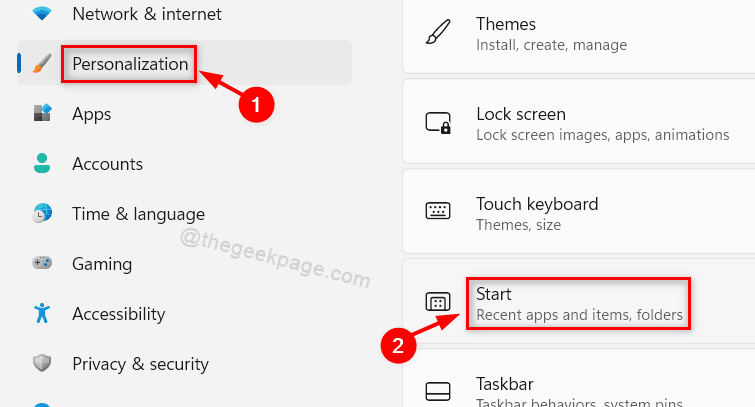
4. lépés: Kattintson A nemrég hozzáadott alkalmazások megjelenítése
váltógombot a forgatásához Tovább a Start oldalon, ha engedélyezni szeretné.5. lépés: Ezután kattintson A legutóbb megnyitott elemek megjelenítése a Startban, az ugráslistákban és a Fájlkezelőben váltógombot a forgatásához Tovább a nemrég megnyitott elemek megjelenítéséhez az ajánlott tételeken.

6. lépés: Ha el szeretné rejteni az ajánlott elemek részt, akkor fordulhat A legutóbb hozzáadott alkalmazások megjelenítése váltó gomb Ki rákattintással.
7. lépés: Arra is kattinthat A legutóbb megnyitott elemek megjelenítése a Startban, az ugráslistákban és a Fájlkezelőben váltógombot a forgatásához Ki az alábbi képernyőképen látható módon.

8. lépés: Zárja be a Beállítások alkalmazás ablakát.
Ez megjeleníti vagy elrejti az ajánlott listát a Windows 11 rendszer Start menüjében.
Az ajánlott lista engedélyezése vagy letiltása a Start menüben a Windows 11 rendszerben a Helyi csoportházirend-szerkesztőn keresztül
1. lépés: Nyomja meg Win + R gombokat a billentyűzeten a futtatás párbeszédpanel megnyitásához.
2. lépés: Ezután írja be gpedit.msc a futás párbeszédpanelen, és nyomja meg a gombot Belép kulcs.
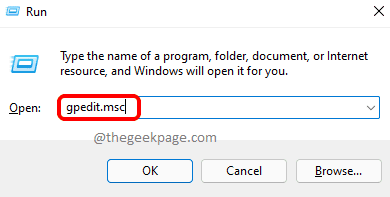
3. lépés: Kattintson és navigáljon Számítógép konfigurációja > Felügyeleti sablonok > Start menü és tálca a szerkesztőablak bal oldalán, az alábbi képernyőképen látható módon.
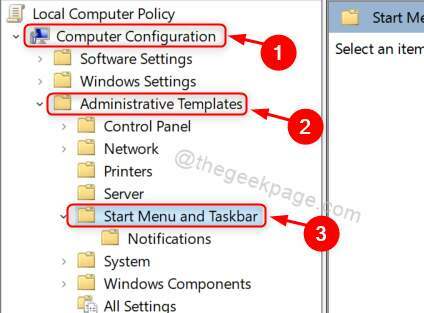
4. lépés: Kattintson duplán Távolítsa el a „Nemrég hozzáadott” listát a Start menüből az ablak jobb oldalán.

5. lépés: Kattintson Engedélyezve választógombot a legutóbb hozzáadott lista eltávolítása a start menü beállításai közül, ha el szeretné rejteni az ajánlott elemeket.
6. lépés: Aztán végül kattintson Alkalmaz és rendben a módosítások végrehajtásához az alábbiak szerint.

7. lépés: Ha meg szeretné jeleníteni az ajánlott elemeket, kattintson a gombra Tiltva választógombot a legutóbb hozzáadott lista eltávolítása a start menü beállításai közül.
8. lépés: Kattintson Alkalmaz és rendben változtatásokat végrehajtani.

9. lépés: Zárja be a Helyi csoportházirend-szerkesztő ablakot.
Ez a Windows 11 számítógépen kívánság szerint megjeleníti vagy elrejti a Start menü ajánlott elemeit.
Ez mind srácok!
Remélhetőleg ez a cikk informatív és hasznos volt. Kérjük, hagyjon nekünk megjegyzéseket alább.
Kösz!


