Sok Windows-felhasználó arról számolt be, hogy a következő hibát látja, amikor megpróbálja használni a net user parancsot ( net felhasználó a parancssorban a Microsoft-fiók jelszavának visszaállításához.
8646-os rendszerhiba
A rendszer nem mérvadó a megadott fiókhoz, ezért nem tudja befejezni a műveletet. Kérjük, próbálja meg újra a műveletet a fiókhoz társított szolgáltató használatával. Ha ez egy online szolgáltató, kérjük, keresse a szolgáltató online webhelyét.
Ha ezt a hibát látja, és azon tűnődik, hogyan javítsa ki, ne aggódjon. Ebben a cikkben összegyűjtöttük a 8646-os rendszerhiba megoldására használható javítások listáját.
Tartalomjegyzék
1. javítás: Változtassa meg a jelszót a Vezérlőpultról
MEGJEGYZÉS: Ez a módszer csak akkor működik, ha helyi fiókot használ, és be van jelentkezve.
1. lépés: Tartsa a billentyűket Windows+R, nyissa meg a Futtatás párbeszédablakot.
2. lépés: Írja be ellenőrzés és ráüt a Belép kulcs.

3. lépés: Kattintson a gombra Felhasználói fiókok.

4. lépés: Kattintson ismét a gombra Felhasználói fiókok.

5. lépés: Kattintson a gombra Másik fiók kezelése.

6. lépés: Ha megjelenik egy UAC, kattintson a gombra Igen.
7. lépés: Válassza ki a jelenleg használt fiókot.
8. lépés: Kattintson a gombra Jelszó módosítása.
9. lépés: Adja meg a régi jelszavát, majd az új jelszavát, ahogy a promptban kéri.
10. lépés: Indítsa újra a rendszert.
2. javítás: Változtassa meg a jelszót a Beállításokban
MEGJEGYZÉS: Ez a módszer csak akkor működik, ha helyi fiókot használ, és be van jelentkezve.
1. lépés: Tartsa a billentyűket Windows+R, nyissa meg a Futtatás párbeszédablakot.
2. lépés: Írja be ms-settings: bejelentkezési beállítások és ráüt a Belép kulcs.

3. lépés: A megjelenő oldalon a Bejelentkezés módjai, kattintson Jelszó
4. lépés: Most kattintson a gombra Változás.
5. lépés: Meg kell adnia egy új jelszót és jelszó-tippet.
6. lépés: A jelszó megadása után Indítsa újra a rendszert.
3. javítás: A Microsoft Online-fiók módosítása
1. lépés: Nyissa meg a böngészőt, és nyissa meg a Microsoft Recover Your Account Link
2. lépés: Adja meg a Microsoft ID és kattintson a Következő gomb.

3. lépés: Válassza ki fiókját, majd kattintson a Megkapni a kódot gomb.
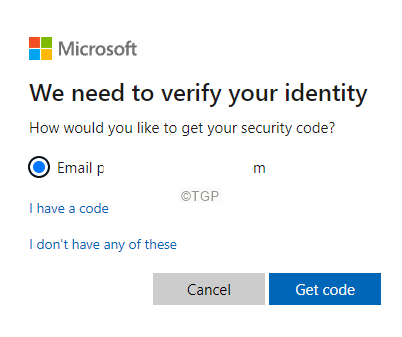
4. lépés: Meg kell adnia a kapott kódot, írja be a kódot, és kattintson a gombra Következő.

4. lépés: A rendszer felszólítja a jelszó megváltoztatására. Adja meg az új jelszót, és kövesse a képernyőn megjelenő utasításokat a jelszó visszaállításának befejezéséhez.
Ez minden.
Reméljük, hogy ez a cikk informatív volt. Köszönöm, hogy elolvasta.
Kérjük, írjon megjegyzést, és tudassa velünk a javítást, amely segített a hiba megoldásában.