- Egyes felhasználókat érdekli a Windows 11 háttéralkalmazásainak letiltása, mert úgy tűnik, hogy lelassíthatják a számítógép teljesítményét
- Ezt a műveletet legegyszerűbben a Beállítások menüben hajthatja végre.
- A Feladatkezelő lehetővé teszi a hagyományos asztali programok háttérben való futásának letiltását.
- Adott háttéralkalmazások kikapcsolásához a Helyi csoportházirend-szerkesztő is támogatni tudja Önt.
![A háttéralkalmazások letiltása a Windows 11 rendszerben [Egyszerű útmutató]](/f/ee12ea8b4968c05fb27e388e3b66e319.jpg)
xTELEPÍTÉS A LETÖLTÉSI FÁJLRA KATTINTVA
Ez a szoftver kijavítja a gyakori számítógépes hibákat, megvédi Önt a fájlvesztéstől, a rosszindulatú programoktól és a hardverhibáktól, és optimalizálja számítógépét a maximális teljesítmény érdekében. Javítsa ki a számítógéppel kapcsolatos problémákat és távolítsa el a vírusokat 3 egyszerű lépésben:
- Töltse le a Restoro PC Repair Tool eszközt ami a szabadalmaztatott technológiákkal együtt jár (szabadalom elérhető itt).
- Kattintson Indítsa el a szkennelést hogy megtalálja azokat a Windows-problémákat, amelyek számítógépes problémákat okozhatnak.
- Kattintson Mindet megjavít a számítógép biztonságát és teljesítményét befolyásoló problémák megoldásához
- A Restoro-t letöltötte 0 olvasói ebben a hónapban.
Az interaktív digitális környezet jó dolog, de lelassíthatja a számítógépet is. A háttéralkalmazások akkor is folytatják a műveleteket, ha Ön éppen nincs aktívan az adott ablakban.
Úgy tűnik, hogy a felhasználókat érdekli a háttéralkalmazások letiltásának módja a Windows 11 rendszerben. Ezek a legújabb felhasználói felület részei, amely csak az egyik fontos új funkciók a Windows 11 rendszerben.
Minden felhasználónak javítania kell számítógépe teljesítményén. A hardverfrissítésen kívül mindig gondoskodnia kell a számítógépén futó alkalmazásokról.
Miért kell letiltanom a Windows 11 háttéralkalmazásait?
A Windows 11 rendszerben a legtöbb ilyen alkalmazás alapértelmezés szerint mindig a háttérben fut. És ez megtörténik, még akkor is, ha a legtöbb felhasználó nem használja őket.
A háttéralkalmazások futtatása a rendszererőforrások (RAM, CPU-ciklusok stb.) fontos részét jelenti. Emiatt az eszköz kissé lassabban fog működni, mint ha nem lennének engedélyezve a háttérben.
Ezenkívül egyes háttéralkalmazások sok internetes adatot is használhatnak. Ez káros szempont, különösen, ha korlátozott adatforgalmi előfizetést használ.
És figyelembe véve, hogy a Windows 11 nem támogatja a régi eszközöket, ahogy gondoltuk, ezek a problémák sokkal rosszabbak az elöregedett gépeknél.
Hogyan kapcsolhatom ki egyszerűen a háttérben futó alkalmazásokat a Windows 11 rendszerben?
1. Használja az Alkalmazások beállításait
- Üsd a Windows kulcs, majd nyissa meg a Beállítások menü.
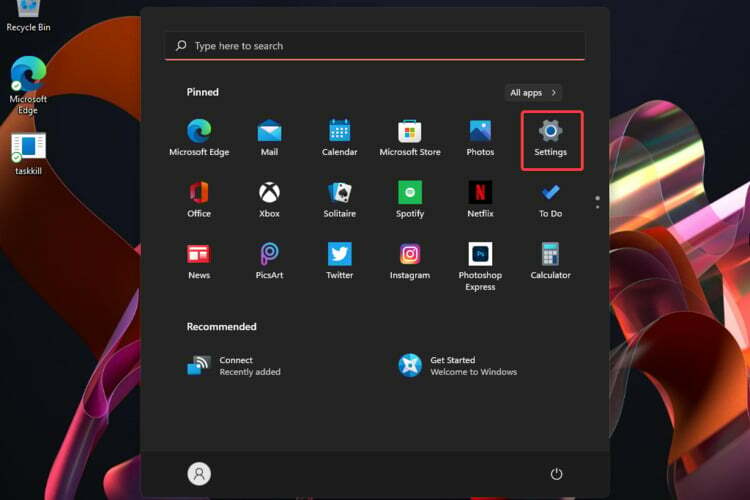
- Kattintson Alkalmazások elemre, majd tovább Alkalmazások és funkciók.

- Keresse meg a letiltani kívánt alkalmazást, majd kattintson a gombra három vízszintes pontés válassza ki a lehetőséget Haladó beállítások.
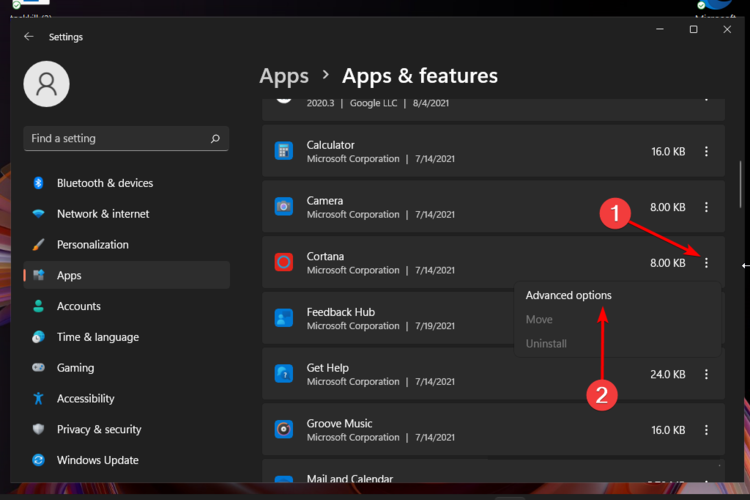
- Nézd a Háttér alkalmazások engedélyei szakaszban, majd alatt Hagyja, hogy ez az alkalmazás a háttérben futhasson, válaszd a Soha választási lehetőség.
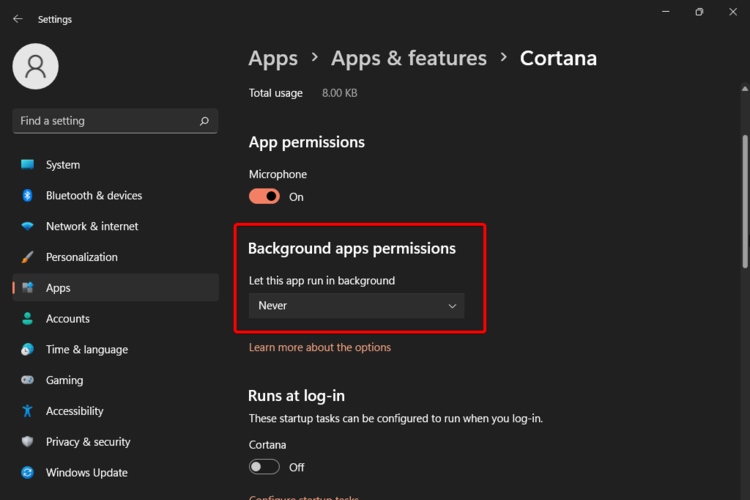
- Ismételje meg ugyanezeket a lépéseket minden letiltani kívánt háttéralkalmazásnál.
Az Alkalmazáslistában megtekintheti azokat, amelyek elérhetők és jelenleg futnak a Windows 11 háttérben.
Ne feledje, hogy néhányat fontos megőrizni, például az időjárás alkalmazást – hogy időszerű információkat kapjon, vagy az Alarm & Clock alkalmazást, amely segít a fontos eseményekről szóló emlékeztetők és mások fogadásában.
2. Próbálja ki az Akkumulátorbeállítások súgóját
- Nyomja meg egyszerre a be gombot Windows + I billentyűk kinyitni a Beállítások menü.
- Menj Rendszer, majd kattintson a gombra Tápellátás és akkumulátor.

- Kattintson a Akkumulátorhasználat szakasz.

- Alatt Akkumulátorhasználat alkalmazásrészenként, keresse meg a szükséges háttéralkalmazást.
- Miután megtalálta, kattintson újra a kapcsolódó elemre három vízszintes pont.
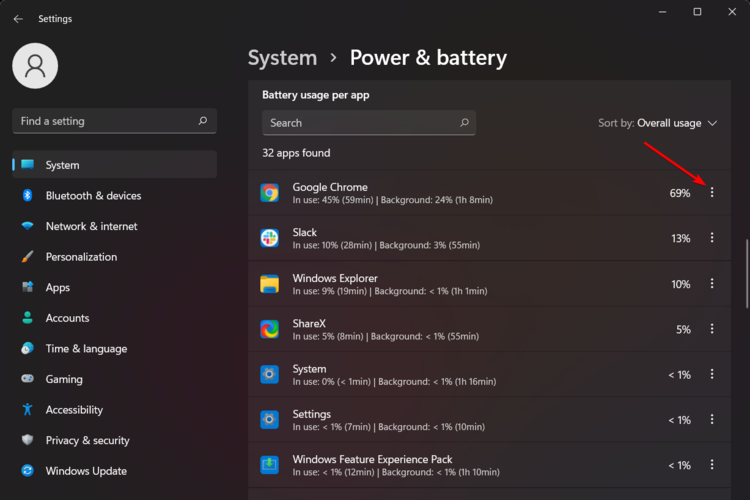
- Válassza ki Háttértevékenység kezelése.
- Át lesz irányítva ide: Alkalmazások és funkciók oldalon. Ott, az alatt Háttéralkalmazások engedélyei szakaszban válassza ki újra a Soha választási lehetőség.
Ne feledje, hogy ez az opció csak akkor működik, ha a számítógép rendelkezik akkumulátorral. Például nem lenne elérhető, ha Ön Windows 11 futtatása virtuális gépen.
3. Navigáljon a Feladatkezelőhöz
- Nyomja meg a Windows kulcs, majd írja be Feladatkezelő, és nyissa ki.
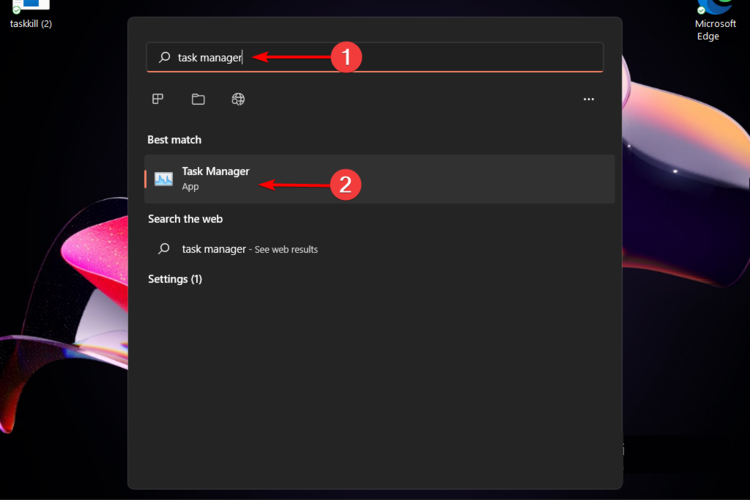
- Kattintson a üzembe helyezés lapon.

- Keresse meg a kikapcsolni kívánt alkalmazást, kattintson rá, majd nyomja meg a gombot Letiltás gomb.

A Feladatkezelővel csak a hagyományos asztali programok háttérben futását tilthatja le.
4. Használja a Helyi csoportházirend-szerkesztőt
- Nyomja meg egyszerre a be gombot Windows + Rkulcsok.
- A megnyíló párbeszédpanelen írja be gpedit.msc, majd kattintson a gombra rendben.
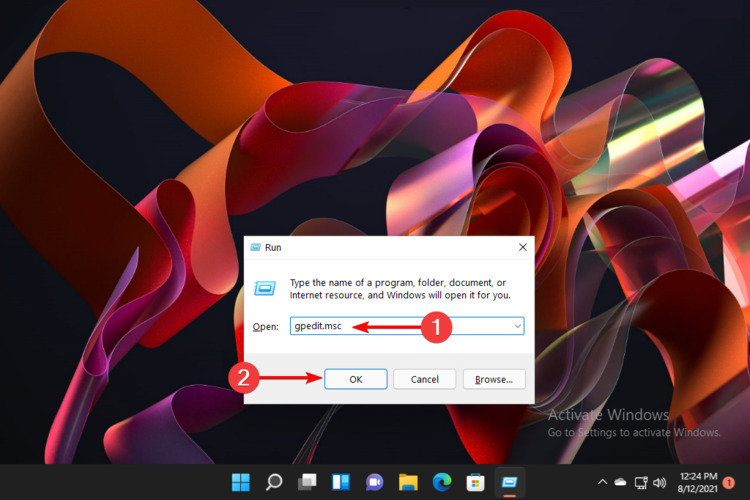
- Bontsa ki a Számítógép konfigurációja szakaszt, majd a adminisztratív sablonok szakasz.

- Nyissa meg a Windows-összetevők szakasz.

- Ott kattintson rá Alkalmazások adatvédelme, majd nézze meg az ablak jobb oldalát, és kattintson duplán Hagyja futni a Windows-alkalmazásokat a háttérben.
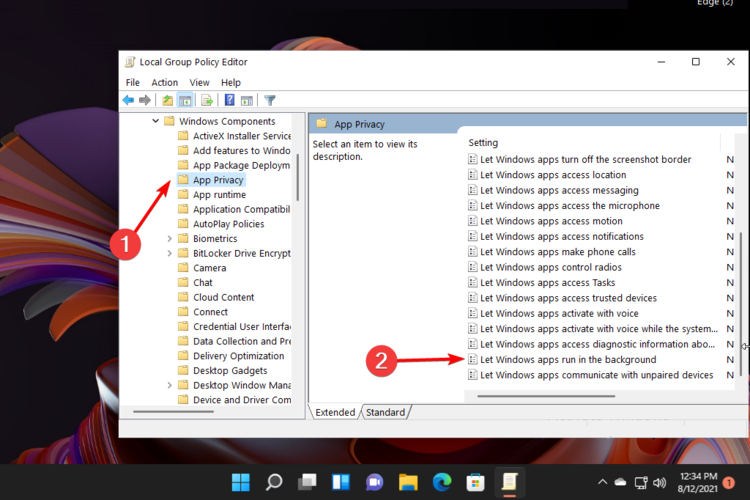
- Jelölje be a Tiltva választási lehetőség.

- Kattintson Alkalmaz, majd tovább rendben.
Ez a lehetőség csak akkor lenne sikeres, ha rendszergazdaként van bejelentkezve. A Registry lehetővé teszi az operációs rendszer számára a számítógép kezelését, és segít a programoknak a számítógép erőforrásainak használatában.
Visszakapcsolhatom a Windows 11 háttéralkalmazásait?
Ha hirtelen meggondolja magát, és szeretné visszaállítani a háttéralkalmazásait a Windows 11 rendszerben, vegye figyelembe, hogy ezt könnyedén megteheti.
Ennek a műveletnek a végrehajtásához a Beállítások menü vagy a Rendszerleíróadatbázis-szerkesztő is fontos támogatást jelentene.
Azokban az időkben, amikor be szeretné kapcsolni őket, feltétlenül nézze meg ezeket elérhető módszerek a Windows 11 gyorsabbá és érzékenyebbé tételéhez.
Az alkalmazások Windows 11 háttéren futtatásának előnyei
Amikor a Windows 11 háttéralkalmazásairól van szó, nem csak a hátrányokról van szó. Van néhány nagyszerű következménye is, ha úgy dönt, hogy engedélyezi őket.
Ha ezeket ilyen módon nyitják meg, akkor értesítéseket, információkat kaphat, és naprakész maradhat a különféle adatokkal kapcsolatban anélkül, hogy közvetlenül kapcsolódó programokat használna.
Hát nem nagyszerű, hogy a Windows operációs rendszer lehetővé teszi digitális környezetének testreszabását, amikor csak akarja?
Amint láthatja, néhány egyszerű módszer segít letiltani a háttéralkalmazásokat a Windows 11 rendszerben, és biztosítottuk, hogy csak a legjobb és leggyorsabb alkalmazásokat biztosítsuk.
Azonban vegye figyelembe, hogy rengeteg káros alkalmazást szerezhet be, ezért mindig fel kell készülnie. Az ilyen helyzetek elkerülése érdekében javasoljuk az ellenőrzést hogyan blokkolhatja a potenciálisan nem kívánt alkalmazásokat Windows-eszközén.
Fontos, hogy biztonságos digitális környezetünk legyen, anélkül, hogy a sérült alkalmazások befolyásolnák. Tehát ezeket is érdemes megnézni víruskereső lehetőségek a Windows 11 rendszerhez.
Mindig izgatottan várjuk az Ön gondolatait és véleményét, ezért ha megjegyzést hagy az alábbi részben, az biztosan segít nekünk.


