- Módosítsa a Windows 11 egérbeállításait a napi munkájának megfelelően, és ez a cikk bemutatja a legjobb módszereket erre.
- A személyre szabottabb környezet érdekében testreszabhatja az egérérzékenységet.
- Az Advanced Pointer Options egy másik nagyszerű módja annak, hogy egyedi munkahelyet építsenek fel.
- A Windows 11 egérgombjainak viselkedése is könnyedén konfigurálható.
![Az egérbeállítások módosítása a Windows 11 rendszerben [Egyszerű útmutató]](/f/7866f7073805c5864c3a047ee8aacc6e.jpg)
xTELEPÍTÉS A LETÖLTÉSI FÁJLRA KATTINTVA
Ez a szoftver kijavítja a gyakori számítógépes hibákat, megvédi Önt a fájlvesztéstől, a rosszindulatú programoktól és a hardverhibáktól, és optimalizálja számítógépét a maximális teljesítmény érdekében. Javítsa ki a számítógéppel kapcsolatos problémákat és távolítsa el a vírusokat 3 egyszerű lépésben:
- Töltse le a Restoro PC Repair Tool eszközt ami a szabadalmaztatott technológiákkal együtt jár (szabadalom elérhető itt).
- Kattintson Indítsa el a szkennelést hogy megtalálja azokat a Windows-problémákat, amelyek számítógépes problémákat okozhatnak.
- Kattintson Mindet megjavít a számítógép biztonságát és teljesítményét befolyásoló problémák megoldásához
- A Restoro-t letöltötte 0 olvasói ebben a hónapban.
A legújabb operációs rendszer meglehetősen lenyűgöző, és úgy tűnik, a felhasználókat egyre jobban izgatják új képességei. Győződjön meg arról, hogy ellenőrizze a A Windows 11 új funkciói és a kapcsolódó frissítési tippjeink.
Azonban néhány előre meghatározott beállítással rendelkezik, amelyek nem mindig felelnek meg az emberek szükségleteinek. Tehát a Microsoft rajongói azon tűnődnek, hogy mi a legjobb módja a Windows 11 egérbeállításainak testreszabásának.
Számos módja van annak, hogy eszköze jobban kommunikáljon Önnel és számítógépével, és ez a cikk a legjobbakat mutatja be. Ezenkívül rendkívül könnyen használhatók, ezért ne aggódjon, hogy nem készül fel.
Milyen Windows 11 egérbeállításokat használhatok ki?
1. A mutató sebessége
Ez a Windows opcióra vonatkozik, amely az egyes számokat az egértől a képernyőn megjelenő kurzormozgásig skálázza. Egérérzékenységként is ismert, a mutató sebessége bármikor módosítható, amikor csak szüksége van rá.
Minden Windows operációs rendszernek több egérérzékenységi szintje van, így ezeket mindig az igényeinek megfelelően állíthatja be.
2. Görgető kialakítás
A görgetős kialakítást az egér görgője hajtja, és ez az egyik leggyakrabban használt funkció. Lehetővé teszi, hogy egyik oldalról a másikra mozogjon a vízszintes görgetéshez.
A normál bal és jobb gombok mellett minden eszköznek rendelkeznie kell egy ilyen gombbal, és tetszés szerint módosíthatja a beállításait.
3. Láthatóság
Az egér láthatósága az, ahogyan az megjelenik a képernyőn. A Windows 11 fejlesztései révén néhány érdekes és könnyen beállítható opció áll rendelkezésére.
Kiválaszthatja, hogyan jelenítse meg a mutató nyomvonalait (rövid vagy hosszú út), függetlenül attól, hogy el kívánja-e rejteni a mutatót gépelés közben, vagy azt, hogy megnyomásakor meg akarja-e mutatni a mutató helyét vagy sem az CTRL-billentyű.
Hogyan módosíthatom egyszerűen az egérbeállításokat a Windows 11 rendszerben?
1. Állítsa be az egér érzékenységét a Beállítások menüben
- Nyomja meg egyszerre ablakok + én.
- Menj Bluetooth és eszközök, majd navigáljon ide Egér.
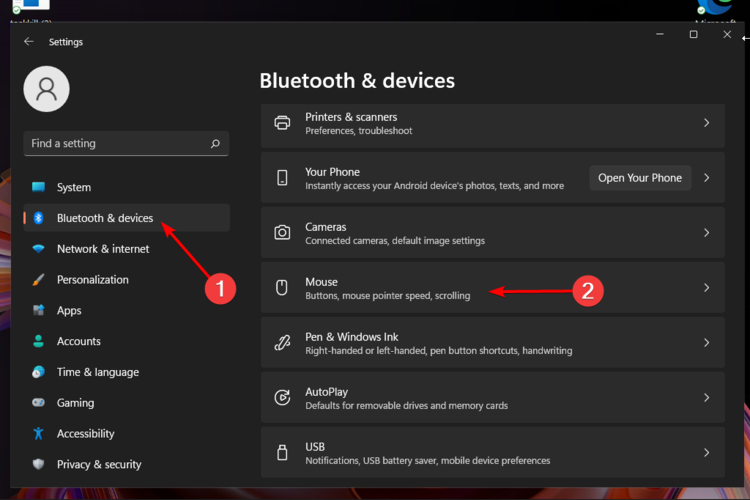
- Nézd a Az egérmutató sebessége opciót, majd állítsa be a csúszkát igényei szerint.

2. Testreszabhatja a görgetési beállításokat
- Nyissa meg újra a Beállítások menü egyidejű megnyomásával ablakok + én.
- Kattintson Bluetooth és eszközök szakaszt, majd navigáljon ide Egér.
- Ezen az oldalon beállíthatja a Görgetési beállítások.
- E feltételek mellett fontolja meg a következő lehetőségeket: A görgetéshez forgassa az egér görgőjét (ahol egyszerre több sor vagy egy képernyő közül választhat), állítsa be a Egyszerre görgethető sorok csúszkát, engedélyezze vagy tiltsa le a Görgessen az inaktív ablakokon, amikor föléjük viszi az egérmutatót választási lehetőség.

3. Állítsa be a mutató beállításait a Vezérlőpulton
- Üsd a ablakok kulcs, majd írja be Kezelőpanel, és nyissa ki.

- Navigáljon a Hardver és hang szakasz.

- Nézd a Eszközök és nyomtatók szakaszban, majd kattintson a gombra Egér.

- Kattintson a Mutató beállításai lapon.
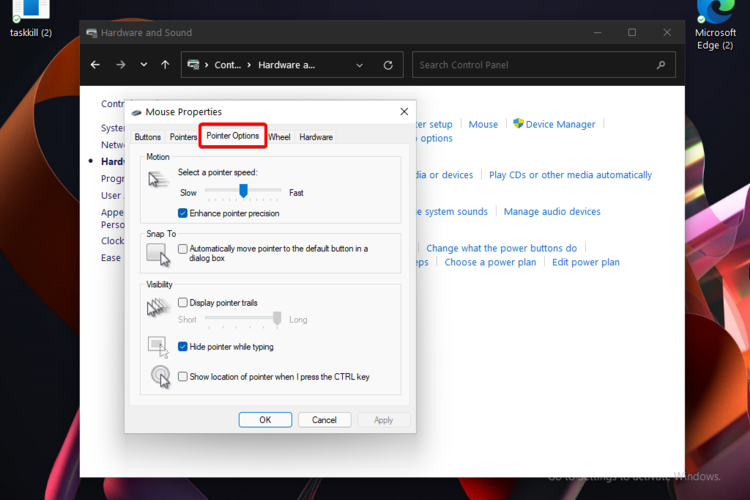
- Itt beállíthat bizonyos specifikációkat, mint pl Mozgás vagy láthatóság.
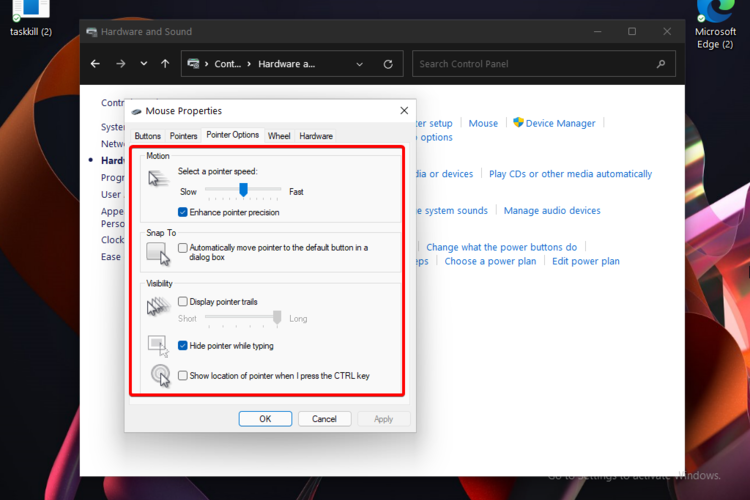
- Kattintson a Alkalmaz gombot, majd be rendben.
4. Testreszabhatja az egérgombokat a vezérlőpulttal
- Kövesse az első 3 lépést az előző megoldáshoz hasonlóan.
- Ban,-ben Egér tulajdonságai ablak helyett Mutató beállításai lapon válassza ki a Gombok egy.

- Itt további három lehetőséget talál: A gomb konfigurációja (amely lehetővé teszi az elsődleges és másodlagos gombok közötti váltást), a Dupla kattintás sebessége és a ClickLock.

- A módosítások elvégzése után kattintson a gombra Alkalmaz, majd tovább Rendben.
5. Használjon harmadik féltől származó szoftvert
Míg a legtöbb termék alapértelmezett szoftverrel támogatja az egereiket, mások általánosabbak, vagy olyan gyártótól származhatnak, amely nem készített saját szoftvert.
Ha rendelkezik ehhez hasonló eszközzel, más módra lesz szüksége a Windows 11 egérbeállításainak módosítására és testreszabására. És miért van ez? Mivel a Windows nem rendelkezik beépített opciókkal.
Rengeteg olyan eszköz áll rendelkezésre, amelyek segítségével könnyedén beállíthatja ezeket a beállításokat. A gyártók azonban most készítik elő a legújabb verziókat, így még egy kicsit várnod kell, hogy beszerezd ezeket.
Ügyeljen arra, hogy folyamatosan figyelje tartalmainkat, hogy megtalálja a legfrissebb híreket ezzel kapcsolatban.
Melyek a leggyakoribb egérproblémák?
- Túl lassú vagy túl gyors mozgás kurzor – Ez a nem megfelelő beállítások vagy véletlenszerű hibák miatt fordulhat elő. Egyszerűen megoldható a Vezérlőpult támogatással vagy a kapcsolódó driverek frissítésével. Ha nem tudja, hogyan tartsa őket naprakészen, javasoljuk egy erre a célra szolgáló eszköz használatát, mint pl DriverFix.
- Az egérkurzor lefagy – Az egérkurzor is teljesen leállhat. És ez általában egy extra terhelés miatt történik.
- Kattintson duplán a probléma elemre – Ez a kérdés arra vonatkozik túl gyors vagy lassú dupla kattintás az egérrel. Gyorsan beállíthatja a fent felsorolt Dupla kattintás sebesség opciójával (a Vezérlőpultról).
- Az egérmutató szokatlan viselkedése - Egy másik Az egereknél gyakori probléma a kurzor hibája. A probléma fő oka a nem megfelelő egérpad vagy szennyeződéssel teli szenzorterület.
Tehát itt van egy egyszerű útmutató, amely segít megváltoztatni a Windows 11 egérbeállításait. Biztos lehet benne, hogy a fenti lehetőségek a legjobbak.
Ezen kívül, ha egyedibb munkahelyet szeretne kapni, nézze meg az egérkurzor modelljének megváltoztatása Windows 11 rendszeren.
Kérdései és véleményei a legfontosabbak, ezért ne felejtse el megosztani velünk az alábbi megjegyzések részben.


