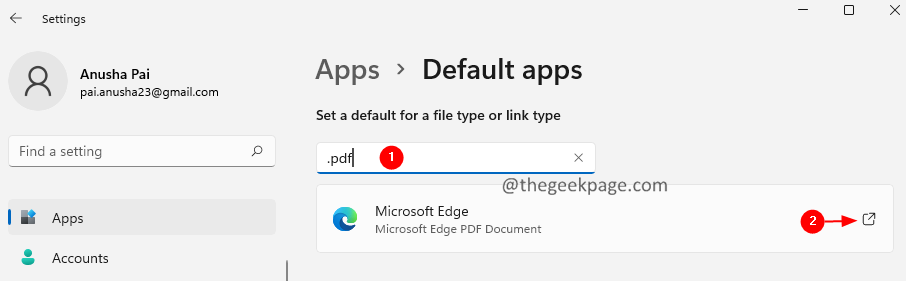A rendszerleíró adatbázis bejegyzései nagyon fontosak az operációs rendszer esetében. Sok Windows-beállítás könnyen módosítható a Rendszerleíróadatbázis-szerkesztővel. A rendszerleíró adatbázis beállításainak szerkesztése egy számítógépen is meglehetősen egyszerű feladat. De mi van akkor, ha konkrét REG_BINARY beállításjegyzék-értéket szeretne exportálni egy számítógépről, majd importálni egy másik számítógépre? Nos, a REG ADD parancs a válasz a problémádra.
Ebben a cikkben részletesen elmagyarázzuk, hogyan vihet át egyszerűen egy REG_BINARY értéket egyik számítógépről a másikra néhány nagyon egyszerű lépést követve.
Jegyzet: Mielőtt bármilyen gépen szerkesztené a rendszerleíró adatbázis beállításait, erősen ajánlott készítsen biztonsági másolatot a meglévő rendszerleíró adatbázis beállításairól. Lehet hivatkozni cikkünk itt, hogy megtanulja, hogyan kell biztonsági másolatot készíteni a rendszerleíró adatbázisból.
A REG_BINARY érték exportálása
1. lépés: Indítsa el a Fuss ablak megnyomásával Win és R kulcsok együtt. Begépel regedit és ütött Belép kulcs.
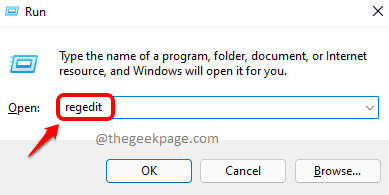
2. lépés: Navigáljon az exportálni kívánt REG_BINARY értékhez. Most, kattintson jobb gombbal a mappájára és kattintson a Export választási lehetőség.
Mert pl. az alábbi képernyőképen látható az érték exportálása Kiterjesztett alap alatt GroupOrderList mappát az elérési úton HKEY_LOCAL_MACHINE\SYSTEM\CurrentControlSet\Control\GroupOrderList
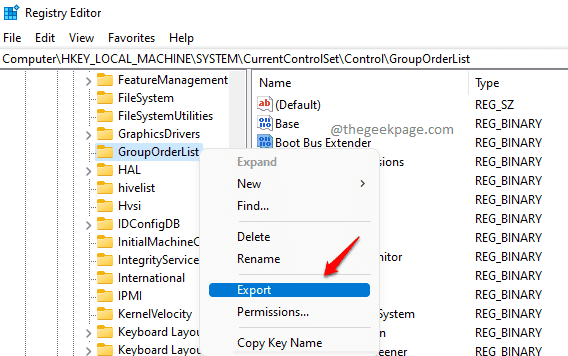
3. lépés: Miután megnyílik a Registry File Exportálás ablak, válassz egy helyet és adj a név hoz export fájlt. Kattintson a Megment gombot, ha kész.
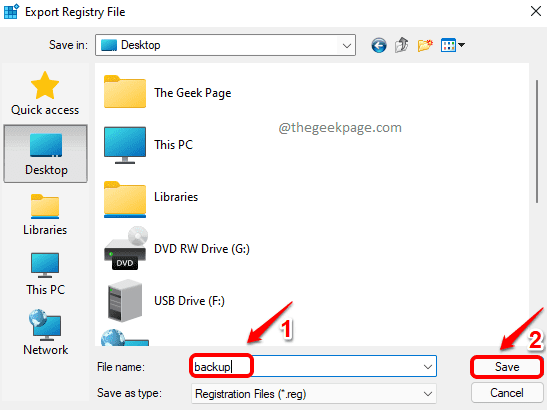
A REG_BINARY érték importálása és hozzáadása
Miután elkészítette a beállításjegyzék biztonsági mentését, kövesse az alábbi lépéseket a REG_BINARY érték importálásához és hozzáadásához a számítógéphez.
1. lépés: Az első lépés az lenne vigye át az előző lépésben exportált fájlt a célszámítógépre. A fájlt átviheti USB-eszközzel, levelezőklienssel vagy bármilyen más módon.
2. lépés: A fájl átvitele után a célszámítógépre, Jobb klikk rá, és kattintson rá További lehetőségek megjelenítése.

3. lépés: A következőként kattintson a Szerkesztés választási lehetőség.
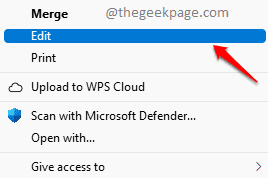
4. lépés: Most keressen és találja meg a REG_BINARY-t importálni kívánt érték. A következő példában a REG_BINARY értékű Extended Base importálásra kerül.
Miután megtalálta az értéket, jelöljön ki mindent a hexa után: a megfelelő beállításjegyzék bináris értékéhez az alábbi képernyőképen látható módon, majd nyomja meg a billentyűket CTRL és C együtt az értékek másolásához.
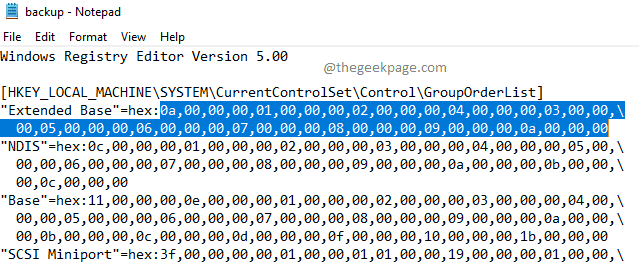
5. lépés: Nyisson meg egy új jegyzettömb fájlt, és nyomja meg a billentyűket CTRL és V egyszerre ahhoz paszta a másolt tartalom innen 4. lépés.
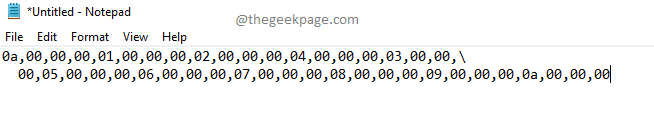
A következő lépésekben megtennénk távolítsa el az összes nem kívánt karaktert a másolt bináris értékből, mivel a REG ADD parancs nem fogad el olyan karaktereket, mint a vessző, fordított perjel, oldaltörés stb.
6. lépés: Először a vesszőket hagyjuk ki.
A felső szalagon kattintson a Szerkesztés a következő fülre, majd kattintson a gombra Cserélje ki a Szerkesztés opciók közül.
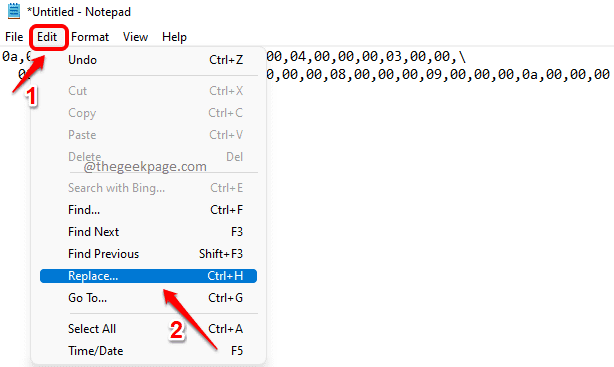
7. lépés: A Csere ablakban, a mező alatt Megtalálja, amit, begépel vessző (,) és nyomja meg Cserélje ki az összeset gomb.
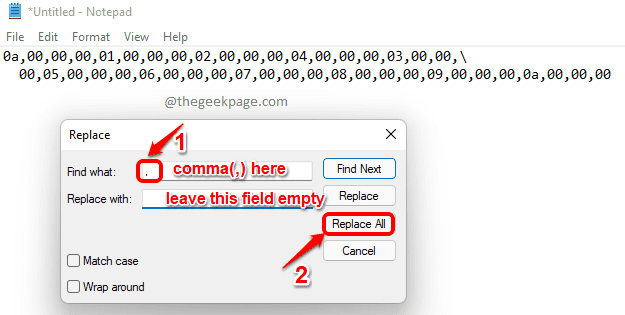
8. lépés: A vesszővel eltávolított bináris érték a következőképpen néz ki.
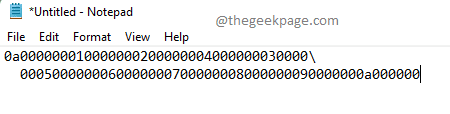
9. lépés: A következő lépésben távolítsa el az összes fordított perjelet és oldaltörést manuálisan vagy a 7. lépésben bemutatott Minden cseréje módszerrel.
A végső értéknek úgy kell kinéznie, mint a következő képernyőképen, extra karakterek nélkül.

Tartsa ezt az értéket magában a Jegyzettömbben. Az utolsó lépésben szükségünk lesz rá.
10. lépés: Most el kell indítanunk a Parancssort rendszergazda módban. Ehhez kattintson a Keresés ikonra a tálcán.
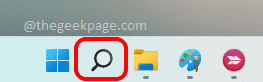
11. lépés: A keresősávban típus ban ben cmd. Az eredmények közül kattintson a Parancssorra Futtatás rendszergazdaként opciót az alábbiak szerint.
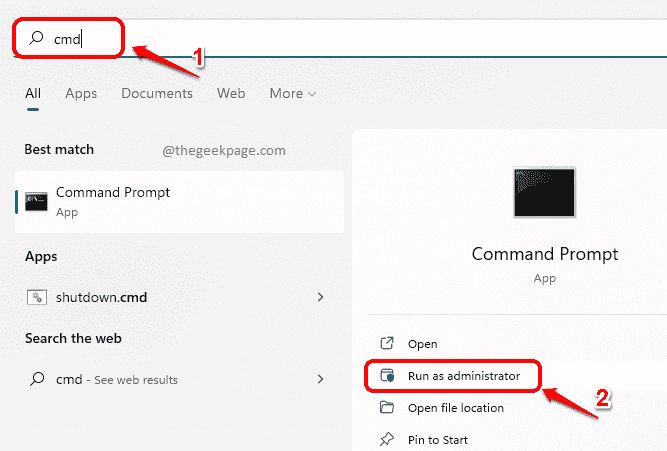
12. lépés: Amikor a parancssor adminisztrátori módban megnyílik, a REG ADD parancsot kell végrehajtanunk a REG_BINARY érték hozzáadásához. A parancsnak a következőnek kell lennie. 3 helyen a szögmerevítőket (< >) el kell távolítani.
REG ADD "" /f /v " " /t REG_BINARY /d
és Az értékek a célszámítógépre átvitt biztonsági mentési fájlból szerezhetők be. Ugyanaz a biztonsági mentési fájl, amelyet a 4. lépésben nyitottunk meg.
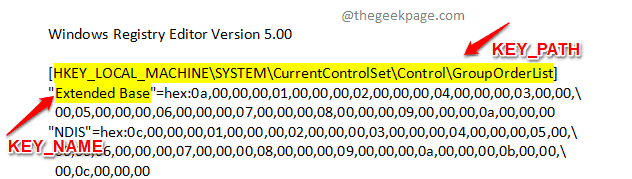
az az érték, amelyet a 9. lépésben formáztunk.
Az összes érték cseréje után egy példaparancs a következőképpen néz ki.
Példa: REG ADD "HKEY_LOCAL_MACHINE\SYSTEM\CurrentControlSet\Control\GroupOrderList" /f /v "Extended Alap" /t REG_BINARY /d 0a0000000100000002000000040000000300000005000000060000000700000008000000090000000
Az utolsó parancsot ezután a megemelt parancssorban kell végrehajtani, az alábbiak szerint:

Ha mindent jól értelmez, akkor megkapja az üzenetet A művelet sikeresen befejeződött. Ez az. Sikeresen hozzáadott egy REG_BINARY értéket a Rendszerleíróadatbázis-szerkesztőhöz a REG ADD paranccsal.
Ha elakadt valamelyik lépésnél, kérjük, mondja el nekünk a megjegyzések részben.