- A felhasználók néhány módszerrel könnyen visszaállíthatják a törölt és a véglegesen törölt fájlokat a Windows 11 rendszerben.
- Vegye figyelembe, hogy az egyik leggyorsabb és legbiztonságosabb módszer a Törlés visszavonása.
- A megfelelő stratégia kiválasztásának fontosságát nem lehet túlhangsúlyozni, hiszen az eredmény attól függ. Használhatja például a Fájlelőzmények funkciót.

xTELEPÍTÉS A LETÖLTÉSI FÁJLRA KATTINTVA
Ez a szoftver kijavítja a gyakori számítógépes hibákat, megvédi Önt a fájlvesztéstől, a rosszindulatú programoktól és a hardverhibáktól, és optimalizálja számítógépét a maximális teljesítmény érdekében. Javítsa ki a számítógéppel kapcsolatos problémákat és távolítsa el a vírusokat 3 egyszerű lépésben:
- Töltse le a Restoro PC Repair Tool eszközt ami a szabadalmaztatott technológiákkal együtt jár (szabadalom elérhető itt).
- Kattintson Indítsa el a szkennelést hogy megtalálja azokat a Windows-problémákat, amelyek számítógépes problémákat okozhatnak.
- Kattintson Mindet megjavít a számítógép biztonságát és teljesítményét érintő problémák megoldásához
- A Restoro-t letöltötte 0 olvasói ebben a hónapban.
Számos módszer létezik a fájlok törlésére. Következésképpen rendkívül gyakori, hogy a felhasználók megkövetelik a véletlenül törölt fájlok helyreállítását.
A Lomtár egy Windows-szolgáltatás, amely lehetővé teszi a fájlok visszaállítását azok törlése után. Eltérő rendelkezés hiányában elmenti azokat az adatokat, amelyeket a felhasználók elvetnek. Ennek eredményeként az eltávolított felhasználói fájlok gyakran visszaállíthatók a tároló funkcióból.
A fájlra való összes hivatkozás törlődik, ha az teljesen megsemmisül, és ennek eredményeként a korábban elfoglalt merevlemez-terület felszabadul.
Szerencsére a véglegesen törölt fájlok továbbra is visszaállíthatók. Ennek a követelménynek azonban van egy korlátja.
Folytassa az olvasást, hogy megismerje a véletlenül és véglegesen törölt fájlok helyreállításának különféle módszereit.
Hová kerülnek a törölt fájlok?
Amikor a számítógép töröl egy fájlt vagy kiüríti a Lomtárat, eltávolítja a hivatkozást a merevlemezről. Ennek eredményeként a számítógép többé nem láthatja a fájlt, ha a fejlécet vagy a hivatkozást törölték.
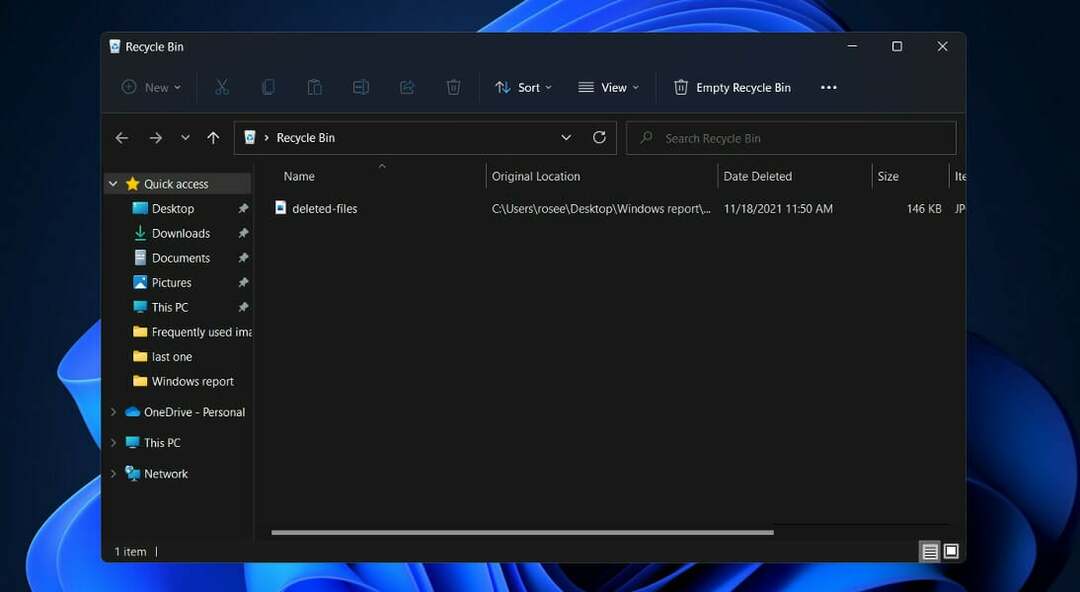 A fájl által elfoglalt terület már nincs kijelölve, és minden új fájl tárolható ott.
A fájl által elfoglalt terület már nincs kijelölve, és minden új fájl tárolható ott.
Mivel a fájl elméletileg jelen van, lehetséges lehet visszaállítani az adat-helyreállító szoftver segítségével a fájl fejlécének újbóli létrehozásához, lehetővé téve, hogy a számítógép ismét láthassa. Vegye figyelembe, hogy ez a szoftver csak akkor működik, ha a törölt fájlt nem írta felül másik fájl vagy adat.
A számítógépek hatékonyabban távolítják el a fájlhivatkozást, mint a merevlemez-meghajtónak, hogy cseréljék ki a fájlt új adatokkal.
Csak egy alacsony szintű formátum végrehajtásával vagy egy olyan szoftver használatával, amely az összes törölt fájlt semmiségekkel vagy más értelmetlenséggel felülírja, biztos lehet benne, hogy az adatok a jövőben nem lesznek visszakeresve.
Hogyan állíthatom vissza a törölt fájlokat a Windows 11 rendszerben?
1. Fájlok lekérése a Lomtárból
- Kattintson duplán a Újrahasznosító kuka ikonra az Önön Asztali.

- Válassza ki a helyreállítani kívánt fájlokat a bal egérgombbal kattintva.
- Kattintson a jobb gombbal bármelyik kiválasztott fájlra, és válassza ki a visszaállítás választási lehetőség. Alternatív megoldásként húzza át a kiválasztott fájlokat a kívánt helyre.

Ne feledje, hogy a Lomtár csak a véletlenül törölt fájlok visszaállítására használható.
2. Használja a Törlés visszavonása lehetőséget
- Nyissa meg a mappát, ahol a fényképek voltak, majd nyomja meg a gombot Ctrl + Z, vagy kattintson a jobb gombbal a mappa tetszőleges pontjára, és válassza ki a Törlés visszavonása választási lehetőség.

A visszavonási eszköz legnagyobb hátránya, hogy a számítógép újraindításakor az összes korábbi tevékenység törlődik. Továbbá, mivel egyszerre csak egy műveletet vonhat vissza, nehéz visszaállítani a régen törölt Windows 11 fájlokat.
3. Használja a Fájlelőzmények funkciót
- megnyomni a ablakok + gomb S hogy nyissa meg a keresősávot, és írja be Kezelőpanel. Ezután kattintson a legrelevánsabb találatra.
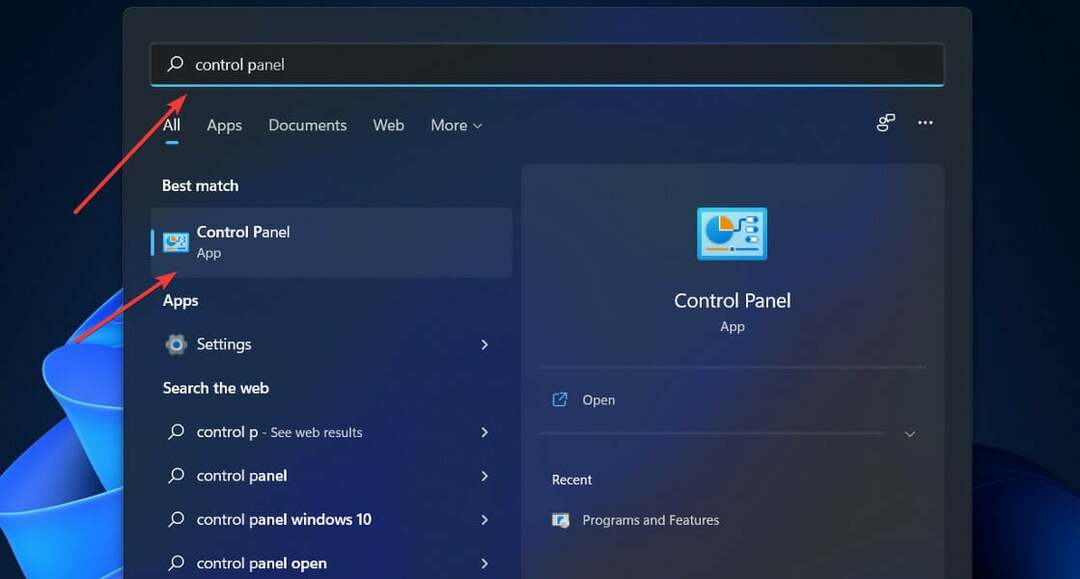
- Navigáljon ide Rendszer és biztonság.
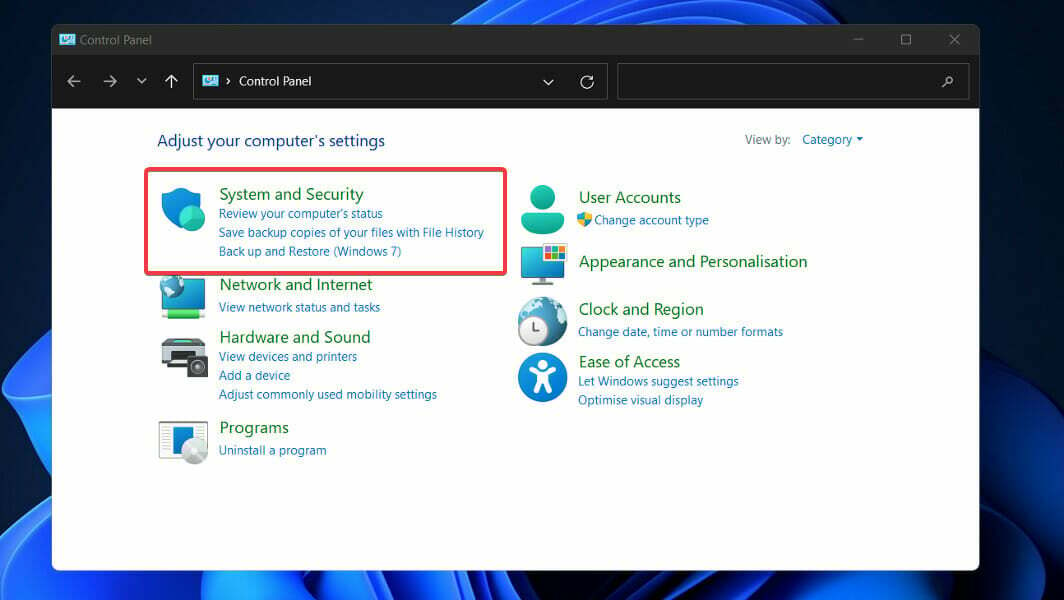
- Kattintson Fájlelőzmények, majd válasszon Személyes fájlok visszaállítása a bal oldalsávról.

Menjen vissza az időben, amíg meg nem talál egy biztonsági másolatot, amely tartalmazza a helyreállítani kívánt fájlokat, majd jelölje ki őket, és kattintson a zöld helyreállítás gombra a középső alsó oldalon.
4. Hozzáférés a számítógép tulajdonságaihoz
- Dob Fájlkezelő és válassza ki Ez a PC a bal oldalsávon található helyek listájából.
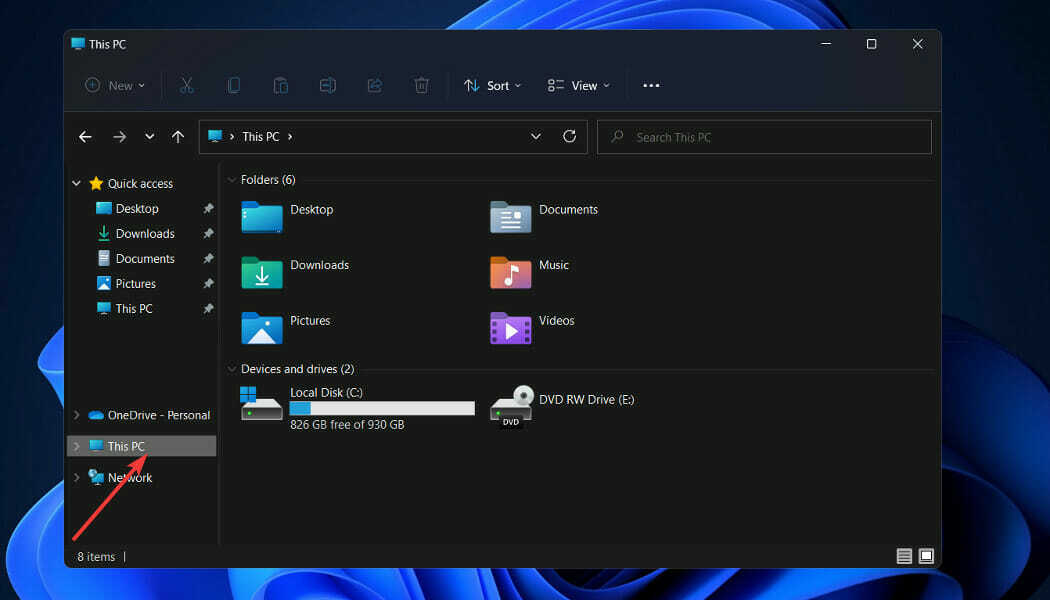
- Kattintson a jobb gombbal a javítani kívánt tárolóeszközre, és válassza ki Tulajdonságok.

- Navigáljon a Eszközök fülre, majd kattintson a Jelölje be gomb.

5. Futtassa a CHKDSK vizsgálatot
- megnyomni a ablakok + S gombot a keresősáv megnyitásához, majd írja be cmd. Kattintson a jobb gombbal a legrelevánsabb találatra, és válassza ki Futtatás rendszergazdaként.

- Írja be vagy illessze be a következő parancsot, és távolítsa el a hangerő részt a tárolóeszközhöz rendelt betűvel, majd nyomja meg a gombot Belép a sérült fájlok javításához:
chkdsk kötet: /r
Ezenkívül a Windows 11 tartalmaz egy ATTRIB néven ismert segédprogramot, amely a CHKDSK-val együtt működik. Ez a segédprogram lehetővé teszi a számítógépes fájlok vagy könyvtárak tulajdonságainak vagy minőségének különféle módokon történő módosítását.
6. Használja a Microsoft Windows File Recovery alkalmazását
- megnyomni a ablakok + S gombot a keresősáv megnyitásához, majd írja be Microsoft Store és kattintson a legrelevánsabb találatra.

- Miután belépett az alkalmazásba, keressen rá Windows fájl-helyreállítás és töltse le.

- A telepítési folyamat befejezése után nyomja meg a gombot ablakok + gomb x és válassz Windows terminál a megnyitott menüből.

- Írja be vagy illessze be a következő parancsot a meghajtó dokumentummappájának helyreállításához C vezetni E és nyomja meg Belép:
winfr C: E: /regular /n \Felhasználók\\Dokumentumok\ 
Magától értetődik, hogy tetszőleges útvonalat helyettesíthet Dokumentumok mappát, és választhat más forrás- és célmeghajtót is.
Hogyan állíthatom vissza a véglegesen törölt fájlokat a Windows 11 rendszerben?
Szerencsére a véglegesen törölt fájlok továbbra is visszaállíthatók. Van azonban egy kikötés! Ha vissza szeretné állítani a véglegesen törölt fájlokat a Windows 10 rendszerben, azonnal kapcsolja ki az eszközt. 
Ellenkező esetben az adatok felülíródnának, és soha nem fogja tudni visszakeresni a fájlokat. Ha ez nem történik meg, visszaállíthatja a visszafordíthatatlanul törölt fájlokat.
Valójában nem törlődnek a számítógépről, hanem a merevlemez mélyén tárolják őket. A rendszer ezeket a fájlokat elérhetetlen adatként jelölte meg, és arra vár, hogy az új adatok felülírásra kerüljenek a lemezen.
Ebben az esetben a Windows 10 rendszerben a véglegesen törölt fájlok visszaállítására számos megvalósítható lehetőség létezik, az alábbiak szerint.
Kezdésként keresse meg és nyissa meg a törölt fájlokat tartalmazó mappát. Ezután kattintson a jobb gombbal Történelem és válassza ki Előző. Válassza ki a kívánt fájlt, majd kattintson a bal gombbal visszaállítás gomb. Mostanra a fájlok már biztosan helyreálltak. De ha ez nem történik meg, vannak más módszerek is.
Alternatív megoldásként megkeresheti és kiválaszthatja azt a mappát, ahol a törölt fájlokat tárolta, majd kattintson rá jobb gombbal. Kattintson Tulajdonságok, majd válasszon Az előző verzió visszaállítása. A Windows lejegyzi a véglegesen törölt fájlok korábbi verzióit.
Ha nem készítünk biztonsági másolatot ezekről a fájlokról, az a végső apokalipszis. Utolsó megoldásként próbáljon meg harmadik féltől származó adat-helyreállító szoftvert használni. A kár megszüntetéséhez nézze meg Az öt legjobb elérhető fájlhelyreállító szoftver.
Ha valaha is azon töprengett, hogy az operációs rendszer új verziójára való frissítés törli-e adatait, tekintse meg oldalunkat cikk arról, hogy a Windows 11 telepítése törli-e a fájlokat vagy sem.
Ha azonban már a saját bőrén találta meg a választ, és az meglehetősen negatív volt, nézze meg mi a teendő, ha egy frissítés törölte az összes fájlt. A Windows 10-re részletezett megoldásokat a Windows 11 felhasználók is alkalmazhatják.
Kérjük, tudassa velünk az alábbi megjegyzések részben, hogy sikerült-e helyreállítania fájljait. Reméljük, hogy a válasz igenlő lesz.
