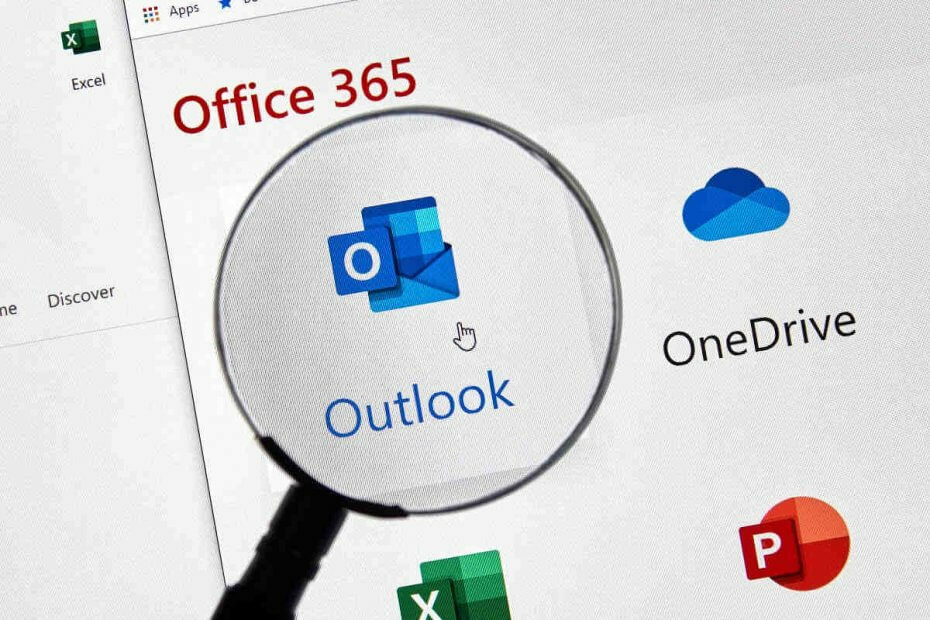
Ez a szoftver folyamatosan futtatja az illesztőprogramokat, így biztonságban lesz az általános számítógépes hibáktól és a hardverhibáktól. Ellenőrizze az összes illesztőprogramot most 3 egyszerű lépésben:
- Töltse le a DriverFix alkalmazást (ellenőrzött letöltési fájl).
- Kattintson a gombra Indítsa el a szkennelést hogy megtalálja az összes problémás illesztőprogramot.
- Kattintson a gombra Frissítse az illesztőprogramokat új verziók beszerzése és a rendszer hibás működésének elkerülése érdekében.
- A DriverFix alkalmazást letöltötte 0 olvasók ebben a hónapban.
Elfelejtette (vagy az értekezlet szervezője) bekapcsolni valakit egy értekezletbe? Ha igen, akkor továbbíthatja az értekezlet meghívóját Outlook akkor is, ha Ön nem az eredeti értekezlet-szervező.
Vagy az értekezlet-szervező új személyt is felvehet a résztvevők listájába, és küldhet értekezlet-frissítést az Outlook programban. Így továbbíthatja az értekezlet-meghívókat az Outlook programban.
Hogyan továbbíthatom az értekezlet-meghívót az Outlook programban?
1. A találkozó meghívójának továbbítása és a szervező tájékoztatása
- Ha még nem szervezett értekezletet, akkor is továbbíthat rá meghívót; és az eredeti szervező értesítést is kap arról, hogy Ön továbbította a meghívót. Először nyissa meg a Naptár az Outlookban.
- Kattintson duplán arra a megbeszélésre, amelyre meghívót szeretne továbbítani.
- Ha ez ismétlődő találkozó, akkor ki kell választania valamelyiket Csak ezt (egyetlen értekezlet-meghívó esetén) vagy Az egész sorozat (egy egész értekezlet-sorozat meghívására).
- Kattints a Előre gombot a boríték ikonnal, majd válassza a lehetőséget Előre menüjében.

- Ezután írja be a email cím az új résztvevőnek, hogy továbbítsa a meghívót a Címzett mezőbe.
- megnyomni a Küld gomb.

2. A megbeszélés meghívójának továbbítása a szervező tájékoztatása nélkül
- Az értekezlet-meghívókat az eredeti szervező értesítése nélkül is továbbíthatja. Ehhez nyissa meg a Naptár nézetet az Outlook alkalmazásban.
- Válassza ki a továbbítani kívánt értekezletet.
- Húzza a kijelölt értekezletet az Outlook navigációs paneljének alján található e-mail ikonra. Ez a kiválasztott értekezletet új e-mailbe másolja.
- Az e-mail ablakban vegyen fel egy címzettet a Címzett mezőbe.
- Ezután beírhat néhány további részletet az üzenetbe, majd kattintson a gombra Küld gomb.
3. Az értekezlet meghívása szervezőként
- Ha Ön az eredeti értekezlet-szervező, akkor nem kell kiválasztania Előre választási lehetőség. Ehelyett kattintson duplán a találkozóra a naptárban.
- Ezután adjon hozzá egy új résztvevő e-mail címet a Címzett mezőhöz.
- megnyomni a Frissítések küldése gomb.
- Ezután válassza ki a lehetőséget Küldjön frissítéseket csak a hozzáadott vagy törölt résztvevőknek választási lehetőség.

- Alternatív megoldásként kiválaszthatja a Küldjön frissítéseket az összes résztvevőnek lehetőség a meghívottak frissítésére.
- Kattints a rendben gomb.
Tehát háromféleképpen továbbíthatja a találkozó meghívását egy új résztvevőnek. Válassza ki a kívánt módszert.
Ha bármilyen további kérdése vagy javaslata van, ne habozzon elérni az alábbi megjegyzések részt.
KAPCSOLÓDÓ CIKKEK ELLENŐRZÉSHEZ:
- Hogyan lehet konvertálni az Outlook leveleket Thunderbird vagy Yahoo fájlokká
- Hogyan lehet könnyen konvertálni egy Microsoft Outlook PST fájlt OST-ba
- Valós idejű közvélemény-kutatások létrehozása az Outlook és az Outlook.com webhelyen

![Az Outlook-téma megváltoztatása [2 egyszerű lépés]](/f/ef3ec06850f80ed3177668b3beb655fb.png?width=300&height=460)
