Ha kifogy a tárhelyből, és el kell távolítania néhány alkalmazást, hogy helyet szabadítson fel, akkor az nagyon fontos, hogy tudja, hogyan találja meg a Windows rendszerbe telepített különféle alkalmazások által használt területet 11. Vagy tegyük fel, hogy szeretne egy alkalmazást javasolni egy barátjának, és ő megkérdezi, mennyi helyet igényelne az alkalmazás, de továbbra is tudnia kell, hogyan tudhatja meg az alkalmazás által igényelt területet. Windows-felhasználóként, bármi is legyen a követelmény, az egyik fontos készség, amellyel rendelkeznie kell annak ismerete, hogyan lehet megtudni a különböző alkalmazások által használt területet.
Ebben a cikkben néhány egyszerű lépésben, 3 különböző módszerrel elmagyarázzuk, hogyan állapíthatja meg egyszerűen, hogy mennyi helyet foglalnak el a gépére telepített alkalmazások.
Tartalomjegyzék
1. módszer: A Beállítások alkalmazáson keresztül
1. lépés: Indítsa el a Beállítások alkalmazást a gombok megnyomásával Win + I egyszerre.
A bal oldal az ablakban kattintson a gombra Alkalmazások elemre fülön és a jobb oldal az ablakban kattintson a gombra Alkalmazások és funkciók lapon.

2. lépés: Alatt Alkalmazások és funkciók szakaszban az egyes alkalmazásoknál láthatja a lemez terület az alkalmazás által fogyasztott.

2. módszer: Vezérlőpulton keresztül
1. lépés: nyomja meg Win + R gombok együtt elindításához Fuss ablak. Begépel appwiz.cpl és ütött rendben gomb.

2. lépés: Amikor az Programok és szolgáltatások ablak elindul, az oszlop alatt találja az egyes alkalmazások által elfoglalt területet Méret.
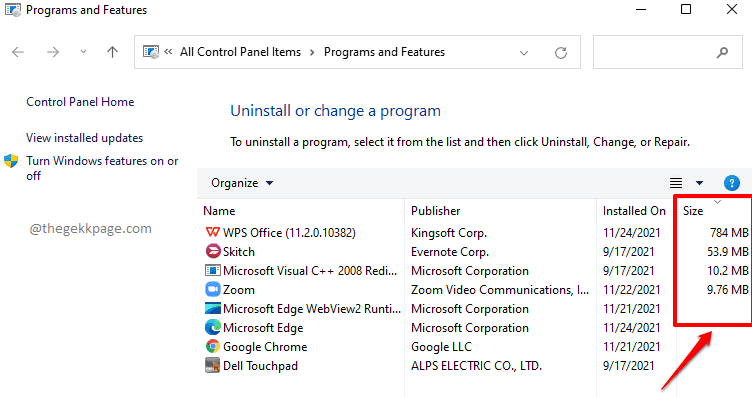
3. módszer: Fájlkezelőn keresztül
1. lépés: Menjen a meghajtóhoz ahol a te A Windows telepítve van nál nél. A legtöbb esetben ez lenne a C:\ hajtás.
Miután belépett a rendszermeghajtóba, keresse meg Program fájlok és Programfájlok (x86) mappákat.

2. lépés: Mind a Program Files, mind a Program Files (x86) mappában ellenőriznie kell, és megtudhatja, hol található az alkalmazása vagy szoftvere, amelyhez meg szeretné keresni a felhasznált lemezterületet.
Az alábbi esetben az Evernote szoftver által fogyasztott méretet szeretném megkeresni, és ez a Program Files (x86) mappában található.
Amint az alkalmazás megtalálható, Jobb klikk rá, és kattintson rá Tulajdonságok.
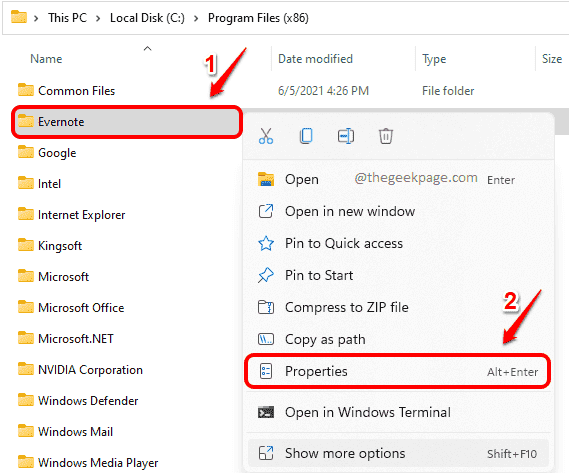
3. lépés: A következőként megnyíló tulajdonságablak azonnal megadja a méret az alábbi képernyőképen látható módon.
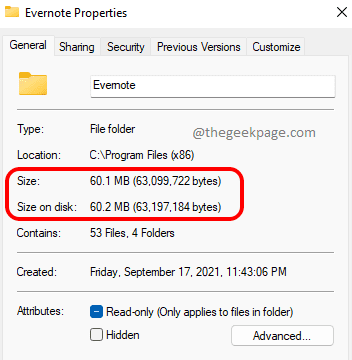
Kérjük, írja meg nekünk a megjegyzésekben, hogy hasznosnak találta-e a cikket.


