A gyors internet világában ez nem mindig kellemes élmény. Például olyan helyen tartózkodik, ahol nincs internet-hozzáférése mobileszközén, vagy olyan eszközt használ, amely nincs SIM-kártyája az internetkapcsolat hordozásához, de gyorsan kell használnia az internetet a mobileszközén munka. Ilyen esetekben, ha van WiFi dongle és laptopja, akkor számítógépét mobil hotspottá alakíthatja, és megoszthatja internetkapcsolatát mobileszközeikkel WiFi-n keresztül.
Ez azt jelenti, hogy be kell kapcsolnia a mobil hotspot funkciót a Windows 11 rendszerben, majd meg kell osztania az internetkapcsolatát egy mobiltelefonnal vagy táblagéppel. A laptop internetkapcsolatának használatához be kell kapcsolnia a WiFi funkciót mobileszközén. A számítógép internetkapcsolatának használatához azonban rendelkeznie kell a számítógép mobil hotspotjának jelszavával, amelyet meg kell adnia a mobileszközön, amikor a rendszer kéri. Csak ezután tud csatlakozni számítógépe internetkapcsolatához.
De hála az összes jelszónak, amelyet manapság emlékeznie kell, előfordulhat, hogy nem emlékszik a mobil hotspot jelszavára. Ez bonyolult helyzet lehet, mert sürgős munka lehet, amelyet az interneten keresztül kell befejeznie. Valójában érdemes megváltoztatni a jelszót is, ha biztonságot szeretne
Tehát hogyan kérheti le vagy módosíthatja a mobil hotspot jelszavát a Windows 11 számítógépén? Íme egy gyors útmutató, hogyan kell ugyanezt megtenni.
Hogyan lehet visszaállítani és megváltoztatni a mobil hotspot nevét és jelszavát
Ezzel a módszerrel nemcsak a mobil hotspot jelszavát kérheti le, hanem lehetővé teszi a mobil hotspot jelszavának megváltoztatását is a fokozott biztonság érdekében. Itt van, hogyan:
1. lépés: megnyomni a Win + I gombokat a számítógépen, hogy elindítsa a Beállítások kb.
2. lépés: Ban,-ben Beállítások ablakban kattintson a Hálózat és Internet opció a bal oldalon.

3. lépés: Most navigáljon a jobb oldalra, görgessen le egy kicsit, és kattintson a gombra Mobil hotspot.
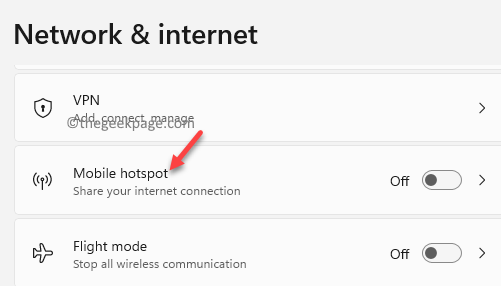
4. lépés: A következő ablakban, a jobb oldalon, a Mobil hotspot részben megtalálja a Hálózati tulajdonságok opció alatt a Tulajdonságok szakasz.
Itt látni fogja a WiFi hotspot nevét és a jelszót.
Kattintson a Szerkesztés mellette lévő gombot a jelszó megváltoztatásához.
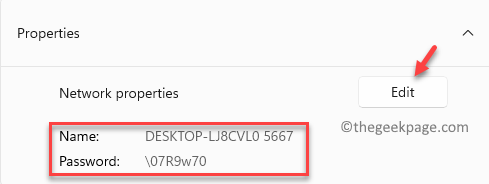
5. lépés: Ban,-ben Hálózati adatok szerkesztése prompt, módosíthatja mindkettőt Hálózat neve és a Hálózati jelszó.
Ha elkészült, nyomja meg Megment a változtatások mentéséhez.

Sikeresen lekérte és megváltoztatta a Mobile Hotspot jelszavát a Windows 11 számítógépén.

Szenvedélyem van a Windows PC-vel és szoftverekkel kapcsolatos technikai cikkek írásában
Kapcsolódó hozzászólások:
- Wi-Fi hotspot létrehozása Windows 11 rendszeren
- Javítsa ki a mobil hotspotot, amely néhány után kikapcsolt…
- A Windows 10/11 rendszerben nem működő mobil hotspot javítása
- Javítás: Discord You Are Rate korlátozott hiba a…


