A Windows 11/10 asztalon a jobb egérgombbal kattintó helyi menü segítségével gyorsan hajthat végre számos műveletet, például fájl megnyitását, másolását, beillesztését, törlését, tömörítését zip fájlba, létrehozást, szerkesztést, megosztást és még sok mást. A menü lehetővé teszi a fájl elküldését Bluetooth-eszközre, faxra, levél címzettjére, sőt nyomtatóra is. Sőt, ha akarod elemek hozzáadása a helyi menühöz, és akár eltávolíthatja vagy szerkesztheti a menüt, ezt megteheti harmadik féltől származó alkalmazás használatával vagy a rendszerleíróadatbázis-szerkesztő szerkesztésével. Sőt, azt is megteheti helyreállítani a hiányzót"Új" választási lehetőség vagy a hiányzó "Nyisd ki" választási lehetőség a helyi menüben.
De ha a nyomtató még nincs hozzáadva a „címzett” asztali helyi menüből, vagy nem veszi fel automatikusan, akkor a nyomtatót külön kellene hozzáadni. Lássuk hogyan.
Hogyan adhatunk hozzá nyomtatót a „Küldés” asztali helyi menühöz?
A nyomtató hozzáadása Menübe küldés A Windows operációs rendszeren keresztül közvetlenül küldheti el a dokumentumokat nyomtatásra a kiválasztott nyomtatóra anélkül, hogy meg kellene nyitnia a fájlt. Ezenkívül, ha több nyomtatója van, adja hozzá ezeket a nyomtatókat a
Menübe küldés, a hálózaton, lehetővé teszi, hogy a hozzáadott nyomtatók bármelyikéről lekérje-e a nyomatokat.Nézzük meg, hogyan adjunk hozzá nyomtatót a Menübe küldés Windows 11/10 számítógépén:
1. lépés: megnyomni a Win + R gombokat egyszerre a billentyűzeten a megnyitáshoz Futtassa a parancsot ablak.
2. lépés: Másolja ki és illessze be az alábbi elérési utat a Futtassa a parancsot keresősáv és nyomja meg Belép kinyitni a Nyomtatók mappa ban,-ben Fájlkezelő ablak:
shell: PrintersFolder

3. lépés: Ban,-ben Nyomtatók mappát, menjen a jobb oldalon, és keresse meg a nyomtatót, amelyet hozzá szeretne adni Címzett menüt, kattintson rá jobb gombbal, és válassza ki Parancsikon létrehozása.
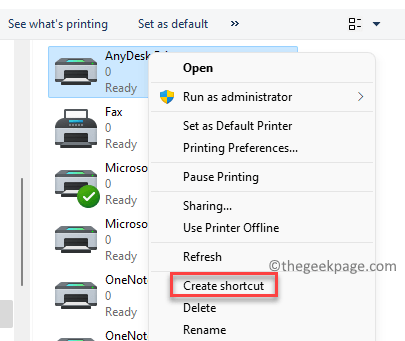
4. lépés: Ekkor megjelenik egy felszólítás – Parancsikon, ami azt mondja, A Windows itt nem tud parancsikont létrehozni. Szeretné inkább a parancsikont az asztalra helyezni?“.
Kattintson Igen A folytatáshoz.

5. lépés: Most menjen az asztalra, és másolja ki az újonnan létrehozott parancsikont a kiválasztott nyomtatóhoz.
6. lépés: Most menj ide Rajt, kattintson rá jobb gombbal, és válassza ki Fuss.

7. lépés: Ezzel megnyílik a Futtassa a parancsot ablak.
Itt írja be az alábbi elérési utat a keresőmezőbe, és nyomja meg a gombot rendben kinyitni a Címzett mappa:
shell: SendTo

8. lépés: Következő, a Címzett mappában Fájlkezelő, illessze be az asztalról másolt kiválasztott nyomtató parancsikonját 5. lépés.

Most, ha egy fájlt szeretne nyomtatni ezzel a nyomtatóval, kattintson a jobb gombbal a fájlra, és válassza ki További lehetőségek megjelenítése, kattintson Címzett és látni fogja az imént hozzáadott nyomtatót. Válassza ki a dokumentum kinyomtatásához.
*Jegyzet - További nyomtatók hozzáadásához a Címzett asztali helyi menüben, ismételje meg a 1. lépés keresztül 8.


