Ha hatalmas adathalmazt használ, akkor az MS excel az az alkalmazás, amely segít az adatok kezelésében és rendezésében, és az Ön által kívánt végeredmény elérésében. A legtöbb felhasználó az excel alkalmazás alapbeállításait használja, de sokkal több olyan funkció is található, amelyek segítségével a felhasználók jobbá és hatékonyabbá tehetik adataikat. Az egyik funkció az ismétlődések megtalálása, és igény szerint kiemelheti vagy eltávolíthatja őket a táblázatból. A másolatok megtalálása és törlése is meglehetősen egyszerű, ha követi az alábbi lépéseket ebben a bejegyzésben. Kérjük, folytassa az olvasást, hogy többet megtudjon.
Hogyan lehet kiemelni az ismétlődéseket az Excel munkalapon
1. lépés: Nyomja meg ablakok gombot a billentyűzeten, és gépeljen excel.
2. lépés: Ezután nyomja meg a gombot Belép gomb az MS Excel alkalmazás megnyitásához.

3. lépés: Ezután kattintson a gombra Nyisd ki gombbal nyissa meg az elmentett excel lapot, amelyen ki szeretné jelölni a másolatokat.
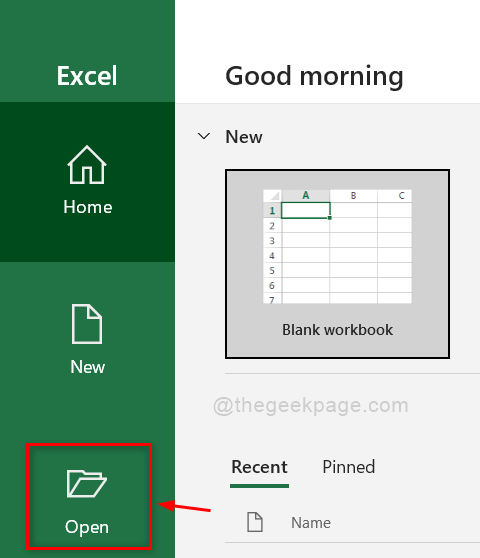
4. lépés: Ezután válassza ki a mentett Excel-lapot a megnyitott ablakban, és nyomja meg a gombot Belép kulcs.
5. lépés: Miután megnyílt az Excel munkalap, válassza ki azokat az adatokat, amelyekről ki szeretné jelölni a másolatokat az alábbiak szerint.

6. lépés: A Kezdőlap lapon válassza a Feltételes formázás lehetőséget az Excel alkalmazás jobb oldalán a legördülő lista megtekintéséhez.
7. lépés: Ezután vigye az egérmutatót fölé Jelölje ki a Cellák szabályait majd kattintson Ismétlődő értékek a listából az alábbi képernyőképen látható módon.

8. lépés: Kattintson a gombra értékekkel együtt legördülő menüből, és válassza ki, hogy melyik formátumot szeretné kiemelni az ismétlődéseket.
JEGYZET:- A zöld kitöltést sötétzöld szöveggel választottam, de Ön szabadon választhat bármilyen lehetőséget az alábbiak szerint.
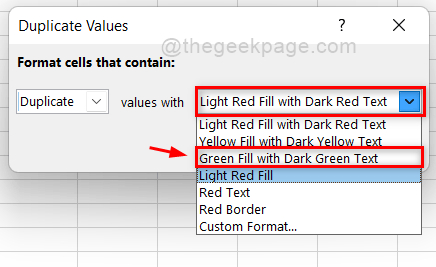
9. lépés: A formátum kiválasztása után kattintson a gombra rendben gombot az alábbiak szerint.

10. lépés: Megfigyelheti, hogy az Ön által kiválasztott adathalmaz esetében a bennük lévő ismétlődések az alábbiak szerint kiemelve vannak.

10. lépés: Ez az.
Így emelheti ki az excel-lap ismétlődéseit az adatok jobb elemzése érdekében.
Hogyan távolítsuk el az ismétlődéseket az Excelben
1. lépés: Nyomja meg ablakok gombot a billentyűzeten, és gépeljen excel.
2. lépés: Ezután nyomja meg a gombot Belép gomb az MS Excel alkalmazás megnyitásához.

3. lépés: Ezután kattintson a gombra Nyisd ki gombbal nyissa meg az elmentett excel lapot, amelyen ki szeretné jelölni a másolatokat.
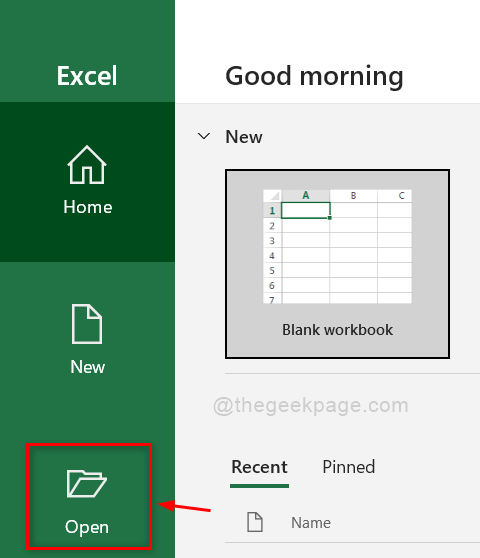
4. lépés: Ezután válassza ki a mentett Excel-lapot a megnyitott ablakban, és nyomja meg a gombot Belép kulcs.
5. lépés: Most válassza ki a teljes adatkészletet az Excel-lapról az alábbiak szerint.
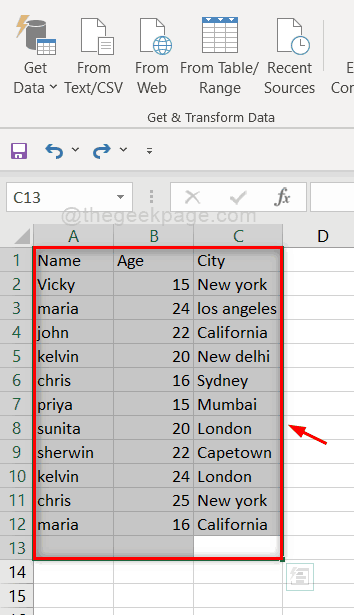
6. lépés: Lépjen az Adatok fülre, és kattintson a gombra Az ismétlődések eltávolítása opciót a szalag jobb oldalán az Excel alkalmazásban.

7. lépés: Válassza ki az oszlopokat úgy, hogy az ismétlődő sorokat a kiválasztott oszloptól függően eltávolítsa.
JEGYZET:– Ha az összes oszlopot kijelöli, akkor a teljes sornak meg kell egyeznie egy másik teljes sorral, hogy duplikátumként eltávolítható legyen.
8. lépés: Kattintson rendben gombot a másolatok eltávolításához.

9. lépés: Most már észreveheti, hogy a 3 ismétlődő érték, valamint az eltávolított és a többi egyedi érték megmarad a lapon, az alábbiak szerint.
10. lépés: Kattintson rendben gombot az ablak bezárásához.
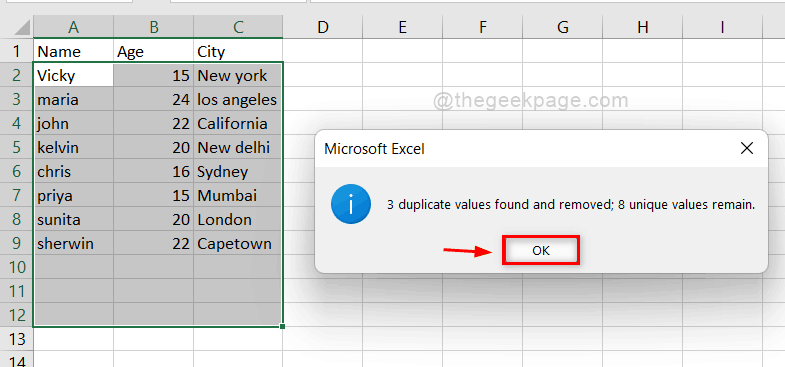
11. lépés: Az ismétlődések eltávolításának jobb megértése és megértése érdekében keressen további lehetőségeket, például sok oszlopot stb.
Ez az.
Remélhetőleg ez a cikk informatív és hasznos volt.
Kérjük, tudassa velünk, ha bármilyen pontosításra van szükség az alábbi megjegyzések részben.
Köszönöm!


