Sok Windows-felhasználó szívesebben védi Microsoft-fiókját, ha biztonságos jelszóval vagy 4 számjegyű PIN-kóddal blokkolja a számítógéphez való hozzáférést. Tehát, ha Ön vagy egy másik felhasználó hozzá akar férni a számítógépéhez, meg kell adnia a PIN-kódot vagy a jelszót, hogy hozzáférjen fiókjához és számítógépéhez. Ugyanígy, ha Windows Update-et szeretne telepíteni, és a számítógép újraindul a frissítés alkalmazásához, eléri a Windows bejelentkezési képernyőjét, ahol meg kell adnia a PIN-kódot vagy a jelszót hozzáférés.
Ez időigényes és bosszantó lehet egyes felhasználók számára, ezért érdemes lehet kikerülni a bejelentkezési képernyőt, és közvetlenül az asztalra lépni, anélkül, hogy meg kellene adnia a PIN-kódot vagy a jelszót. Ahhoz, hogy ez megtörténjen, be kell kapcsolnia a „Automatikus bejelentkezés frissítés után” funkciót a Windows beállításaiban. Ez lehetővé teszi a Windows számára, hogy elmentse a bejelentkezési hitelesítő adatait, amelyek később automatikusan bejelentkeznek Microsoft-fiókjába a frissítés telepítésének és alkalmazásának befejezéséhez.
Meg kell azonban jegyezni, hogy ez a funkció csak a Windows frissítésre vonatkozik, és csak akkor működik, ha be akarja fejezni a frissítés telepítését, és nem a szokásos körülmények között. Továbbra is meg kell adnia PIN-kódját vagy jelszavát, hogy normál körülmények között hozzáférhessen fiókjához.
Ez a bejegyzés eligazítja, hogyan engedélyezheti/letilthatja a Automatikus bejelentkezés frissítés után funkció a Windows 11 rendszerben. Lássuk hogyan:
1. módszer: A Beállítások alkalmazáson keresztül
Ezzel a módszerrel engedélyezheti a Automatikus bejelentkezés frissítés után funkciót a Windows 11 rendszerű számítógépen a Beállítások alkalmazás segítségével néhány gyors lépésben. Lássuk hogyan:
1. lépés: megnyomni a Win + I gombokat egyszerre a billentyűzeten, hogy elindítsa a Beállítások kb.
2. lépés: Ban,-ben Beállítások ablakban kattintson a Fiókok opciókat a panel bal oldalán.

3. lépés: Most menjen az ablak jobb oldalára, és kattintson a gombra Bejelentkezési lehetőségek.

4. lépés: Következő, a Bejelentkezési lehetőségek beállítások ablakot, menjen a jobb oldalra, görgessen lefelé az alja és a alatt További beállítások opció, lépjen ide Használja a bejelentkezési adataimat a beállítás automatikus befejezéséhez a frissítés után.
Most mozgassa a jobb oldali váltókapcsolót, hogy engedélyezze a Automatikus bejelentkezés frissítés után funkció.

*Jegyzet - A letiltásához a Automatikus bejelentkezés frissítés után funkciót, kövesse a fenti 1–3. lépéseket, majd lépjen a panel jobb oldalára > További beállítások > Bejelentkezési adatok használata a beállítás automatikus befejezéséhez a frissítés után > mozgassa a kapcsolót balra a letiltásához.
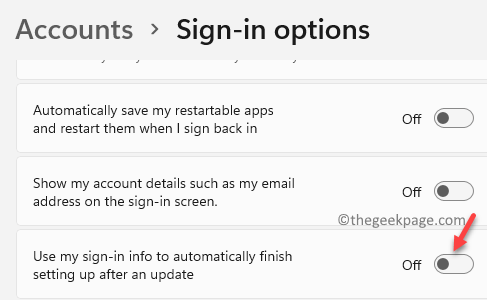
2. módszer: Csoportházirend-szerkesztőn keresztül
Alternatív megoldásként használhatja a Csoportházirend-szerkesztőt bizonyos beállítások szerkesztéséhez és a Windows tulajdonságainak engedélyezéséhez vagy letiltásához Automatikus bejelentkezés frissítés után funkció. Itt van, hogyan:
1. lépés: megnyomni a Win + R billentyűket a billentyűzeten a megnyitáshoz Futtassa a parancsot.
2. lépés: Ban,-ben Futtassa a parancsot megnyíló ablak, írja be gpedit.msc és ütött Belép kinyitni a Helyi csoportházirend-szerkesztő ablak.

3. lépés: Ban,-ben Helyi csoportházirend-szerkesztő ablakot, bontsa ki a Számítógép konfigurációja mező a panel bal oldalán.

4. lépés: Ezután lépjen a adminisztratív sablonok mezőt, és bővítse ki.

5. lépés: Ezután bontsa ki a Windows-összetevők szakasz.

6. lépés: Most menjen az ablak jobb oldalára, és keresse meg Windows bejelentkezés opciók.
Kattintson duplán rá.
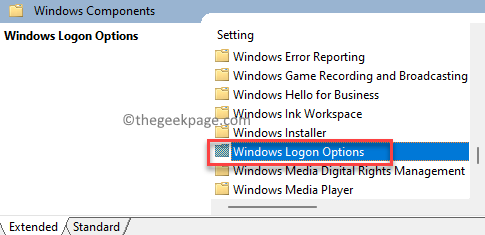
6. lépés: A következő ablakban a Windows bejelentkezési lehetőségek, a jobb oldalon kattintson duplán a Újraindítás után automatikusan jelentkezzen be és zárolja az utolsó interaktív felhasználót beállítás.
Ezt az opciót ki kell kapcsolni a Automatikus bejelentkezés frissítés után funkciót engedélyezni kell.
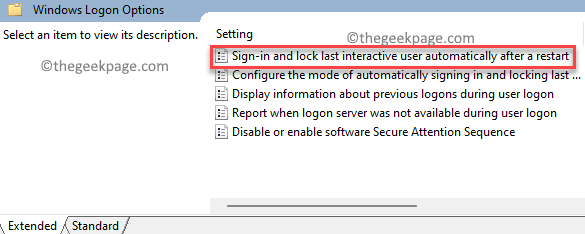
7. lépés: Most, a Újraindítás után automatikusan jelentkezzen be és zárolja az utolsó interaktív felhasználót ablakban válassza ki a mellette lévő rádiógombot Engedélyezve.
nyomja meg rendben a változtatások mentéséhez.

Most zárja be a Helyi csoportházirend-szerkesztő ablak és a Automatikus bejelentkezés frissítés után funkció sikeresen engedélyezve van.
*Jegyzet - A letiltásához a Automatikus bejelentkezés frissítés után funkciót bármikor később kövesse a 1. lépések keresztül 6, majd a Bejelentkezés és az utolsó interaktív felhasználó automatikus zárolása újraindítás után ablakban jelölje be a rádiógombot a Tiltva.
nyomja meg rendben a változtatások mentéséhez.

Lépjen ki a Helyi csoportházirend-szerkesztő és a Automatikus bejelentkezés frissítés után funkció le van tiltva.


