- Általában a VPN-ek és a Windows 10 rendszert futtató eszközök simán párosulnak.
- Úgy tűnik azonban, hogy a frissítések eldobhatják ezt az együttműködést.
- Ha VPN-je a legújabb Windows 10 frissítések telepítése után dél felé ment, akkor intézkednie kell.
- Nézze meg útmutatónkat, és tanulja meg, hogyan állíthatja vissza a VPN-funkciókat könnyedén.
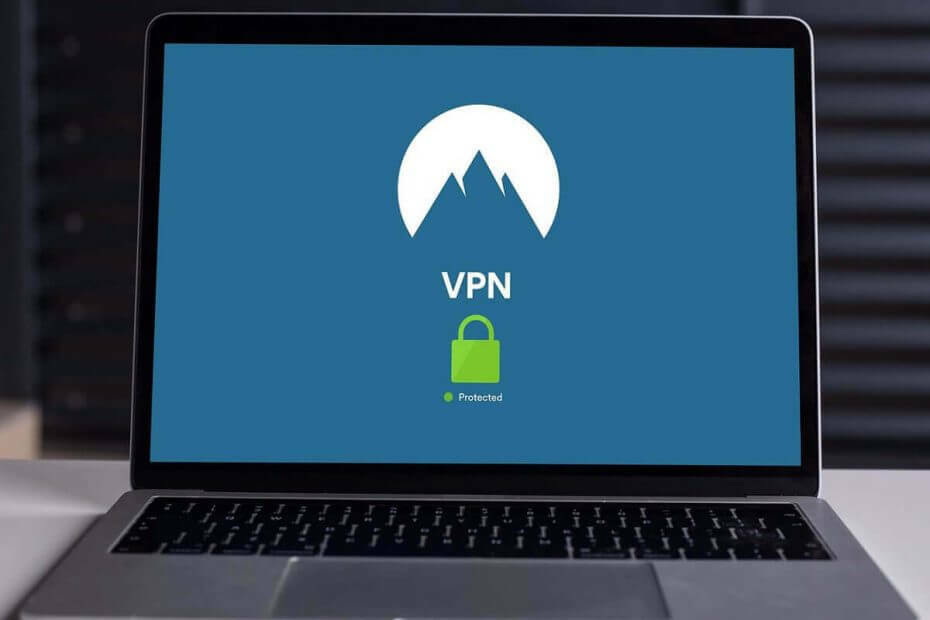
A VPN-megoldások jelenléte a számítástechnika jelenlegi állapotában elérte a csúcsot. És mivel a Windows 10 az egyik leggyakrabban használt operációs rendszer, a virtuális magánhálózatok nagy része a Microsoft Windows rendszerén fut.
Bár többnyire jól működnek, a jelentések szerint a VPN nem működik a Windows 10 frissítések után, különösen a nagyobb Windows frissítések után.
Ezek a kérdések minden új jelentősebb kiadás után meglehetősen gyakoriak, és úgy döntöttünk, hogy megadjuk a lehetséges megoldások listáját, amelyek segítenek kezelni őket.
Ha a Windows frissítése után hirtelen rengeteg VPN-problémával küzd, ellenőrizze őket alább.
5 legjobb VPN-t javasoljuk
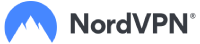 |
Kétéves tervek esetén 59% kedvezmény elérhető |  Ellenőrizze az ajánlatot! Ellenőrizze az ajánlatot! |
 |
79% kedvezmény + 2 ingyenes hónap |
 Ellenőrizze az ajánlatot! Ellenőrizze az ajánlatot! |
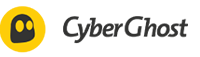 |
85% kedvezmény! Csak 1,99 $ havonta 15 hónapos tervre |
 Ellenőrizze az ajánlatot! Ellenőrizze az ajánlatot! |
 |
83% kedvezmény (2.21 $ / hónap) + 3 ingyenes hónap |
 Ellenőrizze az ajánlatot! Ellenőrizze az ajánlatot! |
 |
76% (2.83$) 2 éves terv alapján |
 Ellenőrizze az ajánlatot! Ellenőrizze az ajánlatot! |
Hogyan javíthatom ki a VPN-problémákat a Windows 10 rendszeren a frissítések után?
1. Használjon megfelelő VPN klienst
A problémák és hibák elkerülése érdekében javasoljuk, hogy válasszon megbízható és kompatibilis VPN-t.

A választott VPN a PIA, egy világszínvonalú VPN, amely mindazokat a professzionális adatvédelmi és biztonságorientált szolgáltatásokat az asztalra hozza, de anélkül, hogy előfizetéshez meg kellene szakítania a bankot. Valójában nagyon megfizethető.
A Windows 10 architektúrára tervezett PIA zökkenőmentesen keveredik a rendszerével és megadja a kívánt biztonságot.
Kape Technologiesowned PIA OpenVPN, PPTP, IPSEC / L2TP és SOCKS5 (Proxy) technológiákat használ. Valójában az iparági szabvány OpenVPN kínálja a legmagasabb szintű titkosítást biztonságos VPN alagutakon keresztül.
Az alagút technológiáról szólva a PIA globális VPN alagút hálózatot használ, amely több átjáróval működik, világszerte hozzáféréssel és korlátlan sávszélességgel a maximális sebesség érdekében.

Privát internet-hozzáférés
Telepítse a legfrissebb Windows 10 frissítéseket anélkül, hogy tartana a magánélet megsértésétől. Csatlakozzon a megbízható PIA VPN-hez!
Vedd meg most
2. Frissítse a Windows 10 rendszert
Úgy tűnik, hogy a Windows 10 Updates többé-kevésbé ugyanabban a sorrendben működik. A Microsoft jelentős frissítést biztosít a fejlesztések érdekében, sokféle hiba jelenik meg, és aztán a nagy közösségi visszhang által elárasztva végül a megfelelő javításokat nyomják, amint lehetséges.
Ez alapvetően így működik. Mivel ez széles körben elterjedt probléma, és többnyire néhány frissítés után következett be, hamarosan megadták a megoldást.
Sok felhasználó, aki frissítés után problémákat tapasztalt a VPN-lel, a Windows 10 frissítésével egy idő után elintézi a dolgokat.
Tehát ellenőrizze, hogy az összes rendelkezésre álló frissítés telepítve van-e, és próbálja meg újra futtatni a VPN-t. Abban az esetben, ha ettől függetlenül nem tudja működni, győződjön meg arról, hogy alternatív lépésekre vált.
Így ellenőrizheti az elérhető frissítéseket a Windows 10 rendszerben:
- nyomja meg Windows billentyű + I hogy megidézze a Beállítások kb.

- Válassza a lehetőséget Frissítések és biztonság.
- Válassza a lehetőséget Windows Update a bal oldali ablaktábláról.
- Kattintson a Frissítések keresése gomb.

Ha el akarja kerülni a Windows Update által kiváltott VPN-problémákat, akkor nyilvánvaló megoldás, hogy egyszerűen blokkolja a frissítéseket.
Ne feledje, hogy a legújabb biztonsági javítások telepítése nem jelent veszélyt a számítógépére. Ezért csak extrém esetekben használja ezt a módszert, amikor valóban szüksége van a VPN-re.
3. Telepítse újra az illesztőprogramokat
Bizonyos felhasználók az összes hálózati adapter teljes eltávolításával megoldották a problémát, de megelégedhet a WAN Miniport illesztőprogramok újratelepítésével.
Akárhogy is, mindannyian tudjuk, hogy a Windows 10 milyen közismerten kezeli az illesztőprogramokat, és hogy az általános és kötelező illesztőprogramok hogyan tehetnek tiltott hatást a rendszer teljesítményére és stabilitására.
Ennek elkerülése érdekében újratelepítheti az utolsó frissítéssel megváltoztatott illesztőprogramokat, és hagyhatja, hogy önmagukban újratelepítsék őket. Továbbá a harmadik fél által biztosított VPN által biztosított másodlagos illesztőprogramok jobbak, mint a Windows Update által biztosítottak.
Tehát eltávolíthatja őket és a VPN-t is, majd egyszerűen megszerezheti őket a VPN újratelepítésével.
A WAN Miniport hálózati illesztőprogramok újratelepítéséhez a Windows 10 rendszerben:
- Kattintson a jobb gombbal a Start gombra, és válassza a lehetőséget Eszközkezelő a PowerUser menüből.

- Bontsa ki a Hálózati adapterek szakasz.
- Kattintson a jobb gombbal minden egyénre WAN minikikötő illesztőprogramot, és távolítsa el.

- Indítsa újra a számítógépet, és nyissa meg Eszközkezelő újra.
- Navigáljon ide Hálózati adapterek, kattintson a jobb gombbal az egyes Miniportokra, és telepítse azokat.
- Próbálja újra futtatni a VPN-t.
Az illesztőprogramok automatikus frissítése (javasolt)
Az illesztőprogramok eltávolítása után javasoljuk azok automatikus újratelepítését / frissítését. Az illesztőprogramok kézi letöltése és telepítése olyan folyamat, amely a rossz illesztőprogram telepítésének kockázatát hordozza magában, ami a rendszer súlyos meghibásodásához vezethet.
Az illesztőprogramok frissítése biztonságosabb és könnyebb Windows operációs rendszerű számítógépen egy professzionális eszköz használatával automatikusan azonosítja az egyes eszközöket a számítógépen, és összeilleszti azokat a legújabb illesztőprogram verzióival egy kiterjedt online adatbázisból.
⇒ A DriverFix letöltése
4. Regisztráció szerkesztése
Amint azt néhány technikai hozzáértő felhasználó megjegyezte, ennek a hibának a házirend-szerkesztőben lehet gyökere. Ez a Windows platform fő része, és szabályozza a biztonságot és a hozzáférési házirendet minden gép egyetlen felhasználója számára.
Annak érdekében, hogy a VPN-lel feloldhassuk ezt a problémát, meg kell változtatnunk a házirend-beállításokat az UDP kivételének beillesztésével. A legjobb módszer erre a Beállításszerkesztő használata.
Természetesen ezzel az eszközzel a veszélyes területen barangolunk, ezért ügyeljen arra, hogy óvatosan járjon el, és ne töröljön semmit, amíg ott tartózkodik.
Kövesse ezeket az utasításokat a Rendszerleíróadatbázis-szerkesztő eléréséhez, és hozzon létre egy új adatbevitelt, amelynek újra engedélyeznie kell a VPN-t a Windows 10 rendszerben:
- Írja be a Windows keresősávba regedit és nyitott regedit az eredmények listájáról.

- Készítsen biztonsági másolatot a rendszerleíró adatbázisról.
- Navigáljon erre a helyre:
SzámítógépHKEY_LOCAL_MACHINESYSTEMCurrentControlSetServicesPolicyAgent
- Kattintson a jobb gombbal a jobb oldali ablak üres területére, és válassza az Új> DWORD lehetőséget.
- Nevezze el az új DWORD bemenetet.
Tegyük fel, hogy AUDPEncapsulationContextOnSendRule
- Módosítsa az értékét a következőre: 2 és mentse el.
- Zárja be a Beállításszerkesztőt, és indítsa újra számítógépét.
5. Telepítse újra a VPN-t
Mivel a frissítés által okozott problémák mind a harmadik fél VPN-eket, mind a beépített Windows VPN-t érinthetik, úgy döntöttünk, hogy mindkettőre kiterjedünk.
Előbbit illetően, ha biztos abban, hogy a frissítés előtt minden zökkenőmentesen zajlott, majd a dolgok hirtelen délre mentek, azt tanácsoljuk, hogy telepítse újra a használt klienst.
Az újratelepítés a VPN újbóli integrációját is jelenti a megváltozott rendszerkörnyezetbe, így ez csak segíthet. Emellett, amíg itt tartunk, ne felejtse el beszerezni a választott VPN legújabb verzióját.
Feltétlenül bemutatjuk az egész eljárást, és úgy döntöttünk, hogy példaként használjuk a TunnelBearVPN-t, de ez általában az összes VPN-megoldásra vonatkozik. Ügyeljen arra, hogy kövesse az alábbi utasításokat:
- Írja be a Windows keresősávba Ellenőrzés és nyitott Vezérlőpult az eredmények listájáról.

- A Kategória nézetben kattintson a gombra Távolítsa el a programot programok alatt.

- Kattintson a jobb gombbal a VPN megoldást, és távolítsa el.

- Használat IObit Uninstaller Pro (javasolt) vagy bármely más harmadik féltől származó eltávolító tisztaaz összes megmaradt fájl és nyilvántartási bejegyzések a VPN elkészítette.
- Indítsa újra a számítógépet.
- Töltse le a választott VPN legújabb verzióját, és telepítse.
6. Tiltsa le az antivírust
A hiba másik lehetséges oka a harmadik fél antivírusában vagy annak leányvállalatában rejlik. A modern víruskereső megoldások gyakran olyan öltönyökbe kerülnek, amelyek harmadik féltől származó tűzfal biztonsági intézkedéseket tartalmaznak.
Jól jönnek, különösen, ha elegendő hozzáértéssel rendelkezik a testreszabáshoz, de másrészről ismertek arról, hogy ütköznek a Windows szolgáltatásaival.
Ha VPN-t futtat Windows 10 rendszeren keresztül víruskereső a Microsoft által biztosított hozzáférés előtt feltétlenül tiltsa le a külső tűzfalat. Vagy még jobb, a hibaelhárítás érdekében tiltsa le teljesen az antivírust, és lépjen onnan.
Győződjön meg arról is, hogy a natív Windows tűzfal nem akadályozza-e a VPN-t a távoli kiszolgálókhoz való hozzáférésben. Így adhat hozzá kivételt a Windows tűzfalhoz néhány egyszerű lépésben:
- Írja be a Windows keresősávba Lehetővé teszi és válassza ki Engedélyezzen egy alkalmazást a Windows tűzfalon keresztül.

- Kattintson a Beállítások módosítása gomb.
- Keresse meg VPN-jét a listán és jelölje be a négyzetet Emellett. Győződjön meg arról is, hogy mindkettő Nyilvános és magán hálózatok engedélyezve vannak.

- Erősítse meg a módosításokat, és próbálja újra csatlakozni egy VPN-en keresztül.
Ez egy teljes útmutató, amely segít a VPN engedélyezésében a víruskereső segítségével.
7. Tiltsa le az IPv6-ot
A VPN-nel vagy anélküli kapcsolati problémák meglehetősen gyakoriak minden új nagyobb frissítés után. A fontosabb frissítések hajlamosak bizonyos módosításokat végrehajtani az adapter beállításain, így a folyamat során használhatatlanná válik.
Most, a 7. lépésben megpróbáljuk megoldani az összes kapcsolat beállításait, de ez a lépés csak az IPv6-ot érinti. Ugyanis a régebbi konfigurációval rendelkező felhasználóknál a probléma az Internet Protokollal való ütközés miatt jelentkezhet.
A legtöbb felhasználó, aki hasznosnak találta ezt a lépést, letiltotta az IPv6-ot, de megpróbálhatja letiltani az IPv4-et és ragaszkodni is az IPv6-hoz.
Ha nem tudja biztosan, hogyan tilthatja le az IPv6-ot (vagy az IPv4-et, annak régebbi változatát), kövesse az alábbi lépéseket:
- típus Ellenőrzés a Windows keresősávon, és nyissa meg Vezérlőpult az eredmények listájáról.

- Nyisd ki Hálózat és internet és akkor Hálózati és megosztási központ.

- Válassza a lehetőséget Az adapter beállításainak módosítása a bal oldali ablaktábláról.

- Kattintson a jobb gombbal a gombra VPN hálózati adapter és nyitott Tulajdonságok.

-
Törölje a jelölést az IPv6 melletti négyzetet, és erősítse meg a módosításokat.

- Utána próbáljon meg futtatni egy VPN-t.
Ha ez a módszer nem működött, engedélyeznie kell az IPv6-ot. Nézd meg ez a teljes lépésről-lépésre útmutató hogy ezt megtegye.
8. Hárítsa el a kapcsolatot
Addig nem akarunk ujjal mutogatni a VPN felé, amíg nem szüntetjük meg az összes lehetséges kapcsolódási problémát.
Más szavakkal, győződjön meg arról, hogy elsősorban VPN nélkül tud csatlakozni. Ha nem ez a helyzet, javasoljuk, hogy hajtsa végre a szokásos hibaelhárítási lépéseket, és lépjen onnan.
Ha középen akad, és nem tudja biztosan, mit tegyen, íme néhány cselekvés, amelyet érdemes megfontolnia:
- Állítsa vissza az útválasztót és / vagy modemet.
- Öblítse le a DNS-t.
- Indítsa újra a kapcsolódó szolgáltatásokat.
- Futtassa a dedikált kapcsolat hibaelhárítót.
- Tiltsa le az útválasztó tűzfalát.
- Frissítse az útválasztó firmware-jét.
- Állítsa vissza az útválasztót / modemet a gyári beállításokra.
9. Állítsa vissza a számítógép gyári beállításait
Végül, ha egyik megoldás sem bizonyult hasznosnak, javasoljuk, hogy állítsa vissza a számítógépét a gyári értékekre.
Ha nem biztos abban, hogyan állíthatja vissza a Windows 10 gépet az alapértelmezett értékekre, és frissítse azt a folyamat során, kövesse az alábbi utasításokat:
- Írja be a Windows keresősávba Felépülés és nyitott Helyreállítási lehetőségek.

- Alatt Állítsa vissza a számítógépet szakaszban kattintson a gombra Fogj neki gomb.

- Válassza ki, hogy megteszi-e megőrizze vagy törölje a fájlokat a rendszerpartícióról, és kattintson a Tovább gombra.
- Kövesse az utasításokat, amíg a rendszer teljesen vissza nem áll a gyári értékekre.

- Telepítse újra a VPN-t, és a frissítés által okozott probléma megszűnik.
Ezzel be kell fejeznie. Abban az esetben, ha a frissítést követően továbbra sem tudja használni a VPN-t a Windows 10 rendszeren, mindenképpen küldjön jegyet a Microsoftnak és a VPN-szolgáltatónak egyaránt.
Továbbá, ha problémái vannak az üzleti hálózattal, vegye fel a kapcsolatot a hálózati rendszergazdával. Legalább egynek meg kell adnia a segítő kezet, és valószínű, hogy a fizetett VPN szolgáltató lesz az.
Akárhogy is, feltétlenül mondja el nekünk, ha van alternatív megoldása vagy kérdése van a fentiekkel kapcsolatban.
Gyakran Ismételt Kérdések
Használjon megfelelő VPN klienst
Frissítse újra a Windows 10 rendszert
Telepítse újra az illesztőprogramokat
Regisztráció szerkesztése
Telepítse újra a VPN-t
Tiltsa le az antivírust
Tiltsa le az IPv6-ot
A kapcsolat hibaelhárítása
Állítsa vissza a számítógép gyári beállításaitElőször ellenőrizze, hogy vannak-e frissítései a VPN-hez, és frissítse újra a Windows 10 rendszert. A következő lépés a VPN-megoldás újratelepítése a semmiből. Keresse meg a hardver változtatásait, és telepítse újra a hálózati illesztőprogramokat. Ellenőrizze a hitelesítési folyamatot (VPN-profil), tiltsa le a külső gyártók víruskeresőit és tűzfalait, szerkessze a rendszerleíró adatbázist és oldja meg a kapcsolat elhárítását.
Tiltsa le a harmadik féltől származó biztonsági szoftvereket, vagy engedélyezze a VPN-t a tűzfalon / antivírusban. Szabály engedélyezése a PPTP számára és az IPv6 letiltása.
Öblítse le a DNS-t / törölje a gyorsítótárat, állítsa be manuálisan a VPN-kapcsolatot, és változtassa meg a rendszer dátumát és idejét. Végső megoldásként megpróbálhatja újratelepíteni a VPN-klienst, vagy visszaállíthatja a számítógép gyári beállításait.Nyissa meg a Start menü Beállítások ablakát, majd válassza a -> Hálózat és Internet -> VPN> VPN-kapcsolat hozzáadása lehetőséget. Válassza a Windows (beépített) lehetőséget, és a folyamat befejezéséhez töltse ki a kért részleteket.

![Javítás: A Surfshark nem működik a Netflix-szel [7+ tesztelt módszerek]](/f/53526e993b1c61e652441d6b2432c7bf.jpg?width=300&height=460)
