Az egyik legegyszerűbb módja annak, hogy egy fájlt vagy mappát bármely előre meghatározott helyre vigyen át a Windows rendszerben, a következőn keresztül Címzett helyi menü. Ez azt jelenti, hogy bármely felhasználó egyszerűen beléphet a helyi menübe, ha jobb gombbal kattint bármelyik fájlra, és kiválasztja további lehetőségek megjelenítése amelyet a Windows 11-ben vezettek be a jobb megjelenés és érzés érdekében. A további lehetőségek megjelenítése megjeleníti a Windows operációs rendszer korábbi verzióiban megtalálható helyi menüt Ebben a helyi menüben található Címzett opciót, és ha rámutat, számos parancsikont találhat, ahová átviheti a kívánt fájlt. Mi van, ha azt mondjuk, hogy testreszabhatja ezeket a parancsikonokat, és hozzáadhat vagy eltávolíthat bármilyen kívánt parancsikont az igényei szerint? Igen, megteheti, és ebben a cikkben elmagyarázzuk, hogyan kell ezt megtenni.
Tartalomjegyzék
Parancsikonok hozzáadása a Küldés helyi menüjéhez a Windows 11 rendszerben
1. lépés: Nyomja meg Windows + R gombokat a billentyűzeten a megnyitáshoz Fuss párbeszédablak.
2. lépés: A Futtatás mezőbe írja be shell: SendTo és megütötte a Belép kulcs.

3. lépés: A SendTo mappában kattintson jobb gombbal a mappán belüli üres helyre, és mutasson rá Új választási lehetőség.
4. lépés: Ezután kattintson a gombra Parancsikon a listából az alábbiak szerint.

5. lépés: Ezután kattintson a gombra Tallózás… gombot a Parancsikon létrehozása ablakban az alábbiak szerint.

6. lépés: Ezután válassza ki a felvenni kívánt célhelyet a küldés menüben.
7. lépés: Kattintson rendben gombot az ablak hozzáadásához és bezárásához.

8. lépés: Ezután kattintson a gombra Következő gombot a folytatáshoz.

9. lépés: Adjon megfelelő nevet a parancsikonnak a kiválasztott célhely meghatározásához.
10. lépés: Ezután kattintson a gombra Befejez gombot a parancsikon létrehozásához és a SendTo mappába való hozzáadásához.
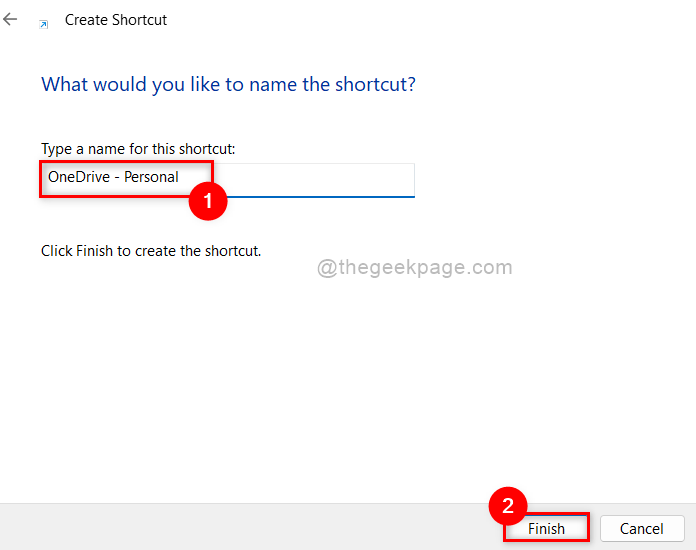
11. lépés: Most láthatja, hogy az újonnan létrehozott parancsikon a SendTo mappában található, az alábbiak szerint.

Így adhatja hozzá a parancsikont a Küldés helyi menüjéhez a Windows 11 rendszerben.
A parancsikonok eltávolítása a Küldés helyi menüjéből a Windows 11 rendszerben
1. lépés: Nyomja meg Windows + R gombokat a billentyűzeten a megnyitáshoz Fuss párbeszédablak.
2. lépés: A Futtatás mezőbe írja be shell: SendTo és megütötte a Belép kulcs.

3. lépés: A SendTo mappában válassza ki az eltávolítani kívánt parancsikont.
4. lépés: Kattintson a jobb gombbal rá, majd kattintson Töröl ikont a helyi menü tetején, ahogy az alábbi képernyőképen is látható.
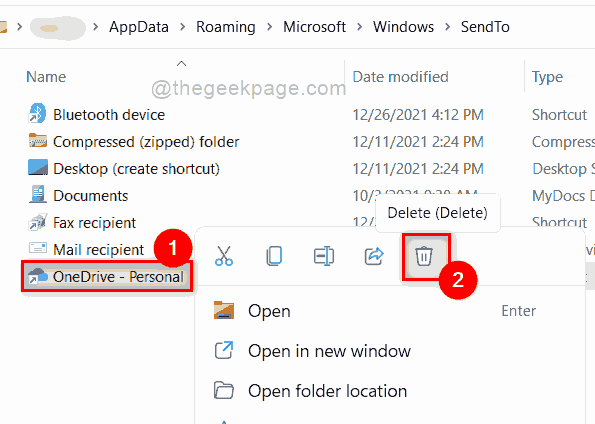
Ez az. Így eltávolíthatja a parancsikont a Windows rendszer küldése helyi menüjéből.
Nyomtató parancsikon hozzáadása a Küldés helyi menüjéhez a Windows 11 rendszerben
1. lépés: Nyomja meg Windows + R kulcsok össze a nyitáshoz Fuss párbeszédablak.
2. lépés: Ezután írja be shell: PrintersFolder a futtatás mezőben, és nyomja meg a gombot Belép gombot a billentyűzeten.
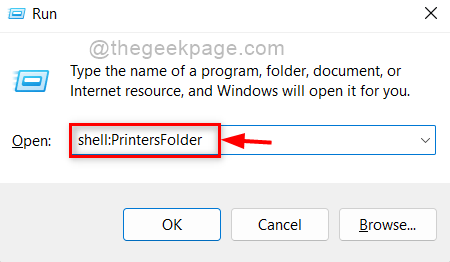
3. lépés: A Nyomtatók mappában válassza ki azt a nyomtatót, amelyet hozzá szeretne adni a Küldés helyi menühöz.
4. lépés: Kattintson a jobb gombbal rá, majd kattintson Parancsikon létrehozása opciót a helyi menüből az alábbiak szerint.
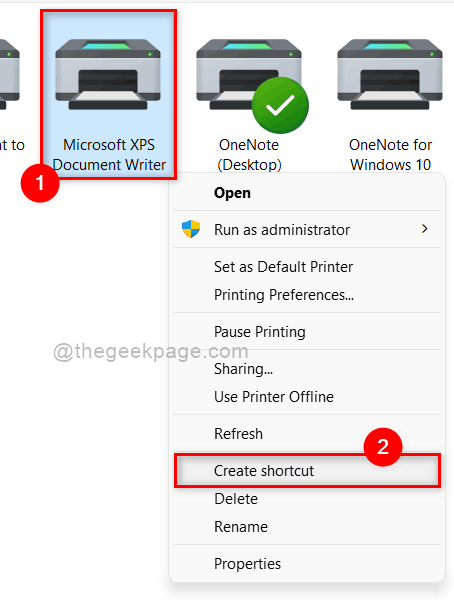
5. lépés: Ekkor megjelenhet egy figyelmeztető ablak, amely azt mondja: „A Windows itt nem tud parancsikont létrehozni“.
6. lépés: Kattintson Igen hogy a Windows parancsikont hozzon létre az asztalon.

7. lépés: Zárja be a Nyomtatók mappát.
8. lépés: Nyomja meg Windows + R kulcsok a nyitáshoz Fuss párbeszédpanel újra, és írja be shell: SendTo.
9. lépés: Ezután nyomja meg a Hit Belép gombot a Küldés mappába megnyitásához.

10. lépés: Nyomja meg Windows + D kulcsok együtt menni Asztali.
11. lépés: Ezután keresse meg a korábban létrehozott Nyomtató parancsikont.
12. lépés: Kattintson a jobb gombbal rá, majd kattintson Vágott gombot a helyi menü tetején.
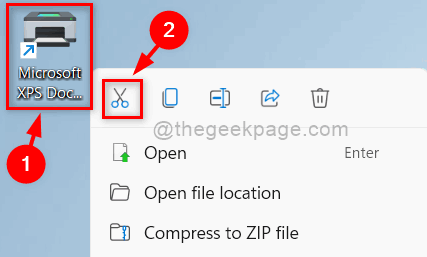
13. lépés: Ezután lépjen vissza a megnyitott SendTo mappához.
14. lépés: Kattintson a jobb gombbal a mappán belüli üres helyre.
15. lépés: Kattintson Beillesztés ikonra a helyi menü tetejéről az alábbi képen látható módon.
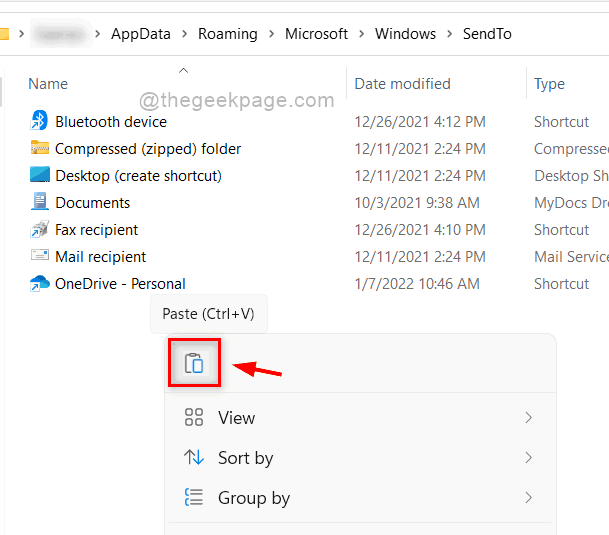
16. lépés: Most kattintson a jobb gombbal bármelyik fájlra, és válassza ki További lehetőségek megjelenítése a helyi menüből az alábbiak szerint.

17. lépés: Ezután vigye az egérmutatót fölé Címzett opciót, és ellenőrizze, hogy a Nyomtató parancsikon hozzáadásra került-e a Küldés almenühöz az alábbiak szerint.

18. lépés: Zárja be a SendTo mappát.
Így adhat hozzá egy nyomtató parancsikont a Windows 11 Küldés helyi menüjéhez.
Ez az emberek.
Remélhetőleg ez a cikk hasznos és informatív volt. Kérjük, ossza meg velünk az alábbi megjegyzések részben.
Köszönöm.


