- A Windows 11 Hyper-V nagyszerű, mert virtuális gépeket hoz létre egyedi környezetben anélkül, hogy ez befolyásolná a fő munkaterületet.
- Ha kíváncsi, hogyan kell telepíteni, a Vezérlőpult lesz a legegyszerűbb módszer, de vannak más hasznos módszerek is.
- Ha egy adott parancsot futtat a Parancssorral, akkor a Hyper-V is engedélyezi a Windows 11 rendszerben.

xTELEPÍTÉS A LETÖLTÉSI FÁJLRA KATTINTVA
Ez a szoftver kijavítja a gyakori számítógépes hibákat, megvédi Önt a fájlvesztéstől, a rosszindulatú programoktól és a hardverhibáktól, és optimalizálja számítógépét a maximális teljesítmény érdekében. Javítsa ki a számítógéppel kapcsolatos problémákat és távolítsa el a vírusokat 3 egyszerű lépésben:
- Töltse le a Restoro PC Repair Tool eszközt ami a szabadalmaztatott technológiákkal együtt jár (szabadalom elérhető itt).
- Kattintson Indítsa el a szkennelést hogy megtalálja azokat a Windows-problémákat, amelyek számítógépes problémákat okozhatnak.
- Kattintson Mindet megjavít a számítógép biztonságát és teljesítményét befolyásoló problémák megoldásához
- A Restoro-t letöltötte 0 olvasói ebben a hónapban.
A Microsoft Hyper-V egy hypervisor szoftver, amely lehetővé teszi virtuális gépek létrehozását és futtatását a számítógépen. A virtuális gépek lehetővé teszik az operációs rendszer független példányainak létrehozását, amelyek nincsenek hatással a gazdagépre.
Nem Windows operációs rendszerek futtatására is használható számítógépen a megfelelő rendszerek telepítése nélkül, vagy ugyanazon szoftvermegoldás tesztelésére több operációs rendszeren.
Természetesen rengeteg lehetőség kínálkozik a virtualizációs szoftverekhez, de mivel a Windowsban őshonos, a Hyper-V ideális az Ön számára. Windows 11 operációs rendszer.
Hyper-V hardverkövetelmények
Ahogy azt valószínűleg sejtette, a Hyper-V Windows 11 rendszerben történő engedélyezése és futtatása minimális hardverspecifikációt is igényel. Vessen egy pillantást az alábbi listára, és fedezze fel őket:
- 64 bites processzor második szintű címfordítással (SLAT) – A SLAT a Hyper-V által használt technológia, amikor adatok vagy utasítások lekérésére kérik. Más szavakkal, lefordítja a virtuális címet a megfelelő fizikai címre, ami memóriát takarít meg és csökkenti a CPU-időt.
- VM-figyelő mód bővítmények
- Legalább 4 GB RAM - Természetesen a több memória jobb futást eredményez.
- A virtualizáció támogatása be van kapcsolva a BIOS-ban (Alap bemeneti/kimeneti rendszer) vagy UEFI (Unified Extensible Firmware Interface)
Ezen szempontok egy része egybeesik a hivatalos Windows 11 specifikációk ezért feltétlenül ellenőrizze őket, hogy egy teljes kapcsolódó perspektívát hozzon létre.
Hogyan telepíthetem a Hyper-V-t Windows 11 rendszerben?
1. Használja a Vezérlőpultot
- Üsd a Windows kulcs, majd írja be Kezelőpanel, és nyissa ki.

- Kattintson Programok.
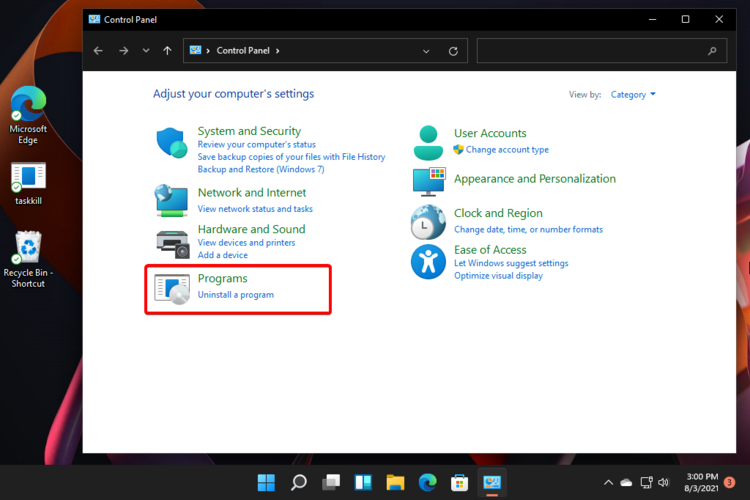
- Válassza ki Windows-szolgáltatások be-és kikapcsolása.

- Jelölje be a Hyper-V választási lehetőség.

- Bővítse ki, majd győződjön meg róla mindkét lehetőséget be vannak jelölve (Ha valamilyen okból a a második nem választható ki az alábbi képen látható módon, valószínűleg engedélyeznie kell hardver virtualizáció a BIOS-ban).

- Kattintson rendben.
- Újra kell indítania a sajátját PC, ezért kattintson a Újraindítás most gomb.
- Nyomja meg a Windows kulcs, kattintson rá Minden alkalmazás.

- Keres Windows Eszközök, majd válassza ki.

- Keressen rá Hyper-V Manager, majd kattintson rá duplán.

- Mostantól szükség szerint használhat virtuális gépet.
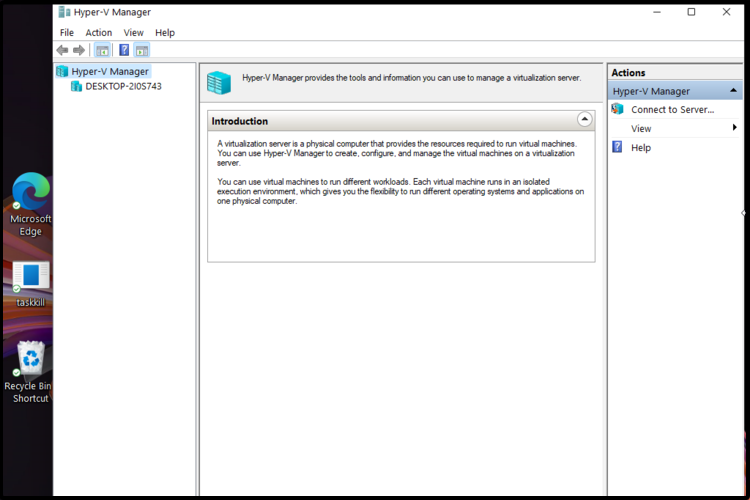
2. Használja a Parancssort
- Üsd a Windows kulcs, majd írja be cmd, és válassza a lehetőséget Futtatás rendszergazdaként.

- Írja be a következő parancsot, majd nyomja meg a gombot Belép:
DISM /Online /Feature engedélyezése /Mind /FeatureName: Microsoft-Hyper-V - A folyamat elindul, hogy engedélyezze a Hyper-V funkció és az állapota megjelenik Parancssor képernyő.

- A művelet sikeres befejezése után a rendszer felkéri a Windows újraindítására. Ehhez csak nyomja meg a gombot Y kulcs.
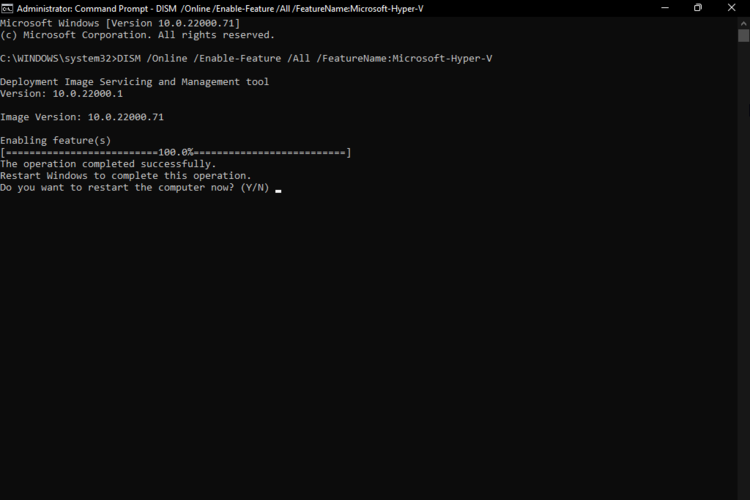
- A számítógép után látni fogja, hogy a Hyper-V engedélyezve van, és elérhető.
3. Használja a PowerShellt
- Üsd a Windows kulcs, majd írja be PowerShell, kattintson rá a jobb gombbal, és válassza a lehetőséget Futtatás rendszergazdaként.

- Írja be a következő parancsot, majd nyomja meg a gombot Belép:
Enable-Windows OptionalFeature -Online -FeatureName Microsoft-Hyper-V -All - Az operációs rendszer újraindítja a folyamatot a Hyper-V funkció engedélyezéséhez.

- A Hyper-V funkció engedélyezése után a rendszer felkéri a számítógép újraindítására. A Parancssor opcióhoz hasonlóan ehhez nyomja meg az Y billentyűt.
JEGYZET
Mivel az operációs rendszer a szükséges fájlokat és alkalmazásokat is telepíti, ne feledje, hogy az újraindítás a szokásosnál több időt vesz igénybe.
Hogyan segíthet nekem a Windows 11 Hyper-V?
Ha a Hyper-V Windows 11 rendszerben való telepítésén gondolkodik, van néhány érdekes szempont, amelyet figyelembe kell vennie. Ha azonban nincs egyértelmű oka, hogy kipróbálja, a következő lista jobb perspektívát kínál.
➡ Alkalmazásokat, operációs rendszereket és frissítéseket fejleszt és tesztel
Ahogy korábban említettük, a Hyper-V lehetővé teszi virtuális gépek egyszerű létrehozását, amelyek külön maradnak a rendszer többi részétől. Így tökéletes környezetté válik az új alkalmazások teszteléséhez.
Létrehozhat egy virtuális labort is, ahol különböző operációs rendszerekkel kísérletezhet. Ilyen feltételek mellett láthatja, hogyan működnek a programok anélkül, hogy egynél több eszközt használna. Amikor a kísérletezés befejeződött, egyszerűen törölheti a virtuális gépet.
➡ Méretezi az IT-infrastruktúrát a nagyobb munkaterheléshez
A virtuális gépek sokkal könnyebben kezelhetők, mint a fizikai hardverek, és nem igényelnek beszerzési költségeket. Maximalizálhatja szerverhasználatát, ha hatékonyabban osztja el erőforrásait, mint a fizikai hardver önmagában.
➡ Javítja az üzletmenet folytonosságát
Ha VMS-t hoz létre a Hyper-V-vel, csökkentheti a szerver leállási idejét. És miért van ez? Mivel a futó munkaterhelések könnyen menthetők és megszakítás nélkül áthelyezhetők egy másik szerverre.
Vegye figyelembe azt is, hogy automatikusan konfigurálhatók a kiszolgálóhiba által érintett virtuális gépek újraindítására.
➡ Adatokat ment vagy migrál egy régebbi rendszerből
Végül, de nem utolsósorban beszélhetünk adatok mentéséről és áttelepítéséről egy régebbi rendszerből. Sok cég tart fenn olyan szervereket, amelyek támogatják az elavult hardver- vagy szoftvermegoldásokat, mert meg akarják őrizni az adatokat.
Az üzleti alkalmazások és tartalom virtuális gépre költöztetése rengeteg erőforrást szabadít fel.
Amint látja, néhány egyszerű módszer segít a Windows 11 Hyper-V telepítésében. Erősen javasoljuk ezek használatát, hogy a legjobbat hozza ki ebből a Microsoft-funkcióból.
Ha azonban nem volt lehetősége kipróbálni az operációs rendszer legújabb verzióit, megtudhatja hogyan kell futtatni a Windows 11-et virtuális gépen és tesztelje a határait.
Tekintettel arra, hogy a Windows 11 az előző operációs rendszerhez hasonló alkalmazásokat támogat, alternatívákat is felfedezhet virtuális gépek Windows 10 rendszerhez.
A témával kapcsolatos egyéb kérdésekkel vagy véleményekkel kapcsolatban nyugodtan írjon megjegyzést az alábbi részben.


