Tehát 2 számítógépe van, egy munkahelyi és egy személyes, de csak egy egere és egy billentyűzete van. Ha egyszerre több feladatot végez, és mindkét számítógépen dolgozik, ez a forgatókönyv önmagában is fejfájást okoz sok külső eszköz leválasztásával és csatlakoztatásával jár, mivel 2 számítógép és csak egy billentyűzet van és egérrel. Nos, életében legalább egyszer kívánta volna megosztani ezeket az eszközöket mindkét eszközén.
Nos, ne várj tovább, imáid végre választ kaptak! Ebben a cikkben elmagyarázzuk, hogyan oszthatja meg egyszerűen billentyűzetét és egerét több gép között. Igen, ez valóban azt jelenti, hogy az egyik gépről másolhat tartalmat, és ugyanúgy beillesztheti a másikra.
jegyzet: Ez a cikk részletezi, hogyan oszthatja meg az eszközöket 2 számítógép között, de ez a szoftver legfeljebb 4 számítógépet támogat.
Az 1–5. lépéseket mindkét számítógépen el kell végezni, letöltéséhez és telepítéséhez Microsoft Garage Mouse határok nélkül szoftver mindkét gépen.
1. lépés: Először is meg kell
letöltés és telepítés a szoftver mindkét gépen. Azért, kattintsonMicrosoft Garage Mouse határok nélkül.Miután megérkezett a Microsoft hivatalos letöltési weboldalára, kattintson a Letöltés gomb.
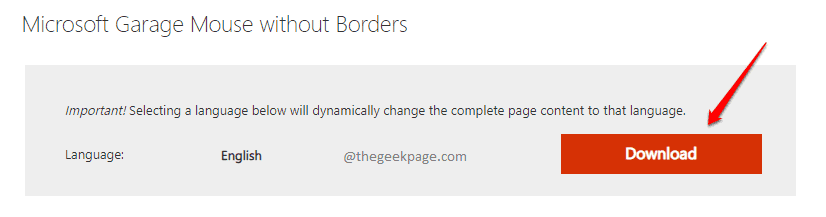
2. lépés: A következőképpen navigáljon a helyre ahonnan letöltötte a szoftvert a és a címen dupla kattintás a msi fájlt a telepítési folyamat megkezdéséhez.

3. lépés: Az üdvözlő ablakban kattintson a gombra Következő gomb.
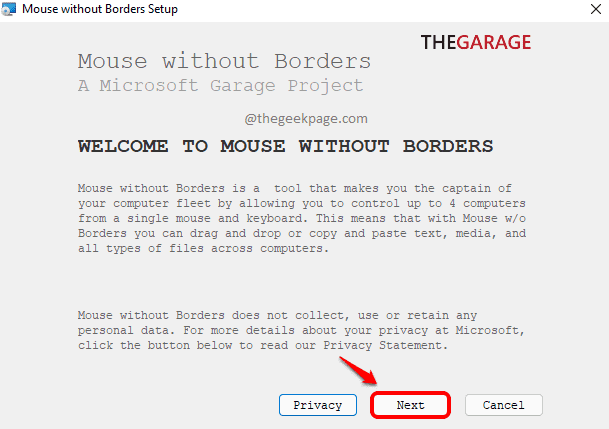
4. lépés: A következő lépésben kattintson az opciónak megfelelő jelölőnégyzetre Elfogadom a jelen megállapodás feltételeit. Kattintson a Telepítés gombot a folytatáshoz.

5. lépés: Végül nyomja meg a Befejez gombot a telepítés befejezéséhez és bezárásához.

Ezen a ponton, mindkét gépedre telepítve kell lennie a szoftvernek.
6. lépés: Tovább Számítógép 1, ban,-ben EGÉR SZEGÉLY NÉLKÜL ablak, nyomja meg a kihagyni gombot a bal felső sarok az ablakról.
Tovább Számítógép 2, ban,-ben EGÉR SZEGÉLY NÉLKÜL ablakban kattintson a IGEN gombot a linkelési rész folytatásához.

7. lépés: Most Számítógép 1, látnia kell a Beállítások képernyő a Mouse without Borders szoftverhez.
- A Biztonsági kulcs mező megadja a biztonsági kulcsot, amelyet meg kell adni a 2. számítógépen.
- Most meg kell találnunk a Computer 1 nevét. Ehhez kattintson a Bontsa ki a tálcát ikont az 1. számítógép tálcáján.
- A következőképpen egyszerűen lebeg át a ikon számára Egér határok nélkül szoftver.
- A 4. lépés megadja a név a számítógép 1.
- A következőképpen tovább Számítógép 2, írd be a biztonsági kulcs hogy honnan kaptad 1. lépés ban,-ben BIZTONSÁGI KÓD terület.
- Ezután írja be a Számítógép név hogy honnan kaptad 4. lépés ban,-ben EGYÉB SZÁMÍTÓGÉP NEVE terület.
- Ez az. Üsd a LINK gombot, ha végzett.
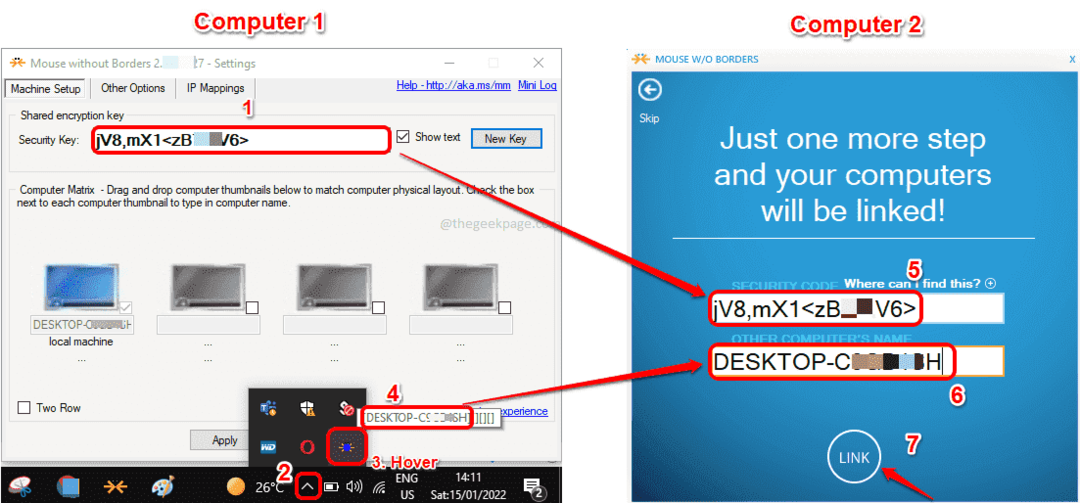
8. lépés: Az utolsó lépésekben, tovább Számítógép 2, üsd a KÖVETKEZŐ gombot, majd a KÉSZ gomb. Jó szórakozást, minden rendben van!

Kérjük, írja meg nekünk a megjegyzés rovatban, hogy hasznosnak találta-e a cikket vagy sem.


