S/MIME (biztonságos/többcélú internetes levelezőbővítmények) egy nyilvános kulcsú titkosítási és hitelesítési szabvány, amelyet e-mail üzenetek küldésére használnak. Ha S/MIME-tanúsítványt használnak egy e-mail üzenet aláírására, az garantálja a levél címzettjének, hogy azt valóban Ön küldte. Segíthet az üzenet titkosításában is, hogy azok biztonságban legyenek, és ne kémkedjenek utána az átvitel során.
Ebben a cikkben az S/MIME-tanúsítvány telepítéséhez szükséges részletes lépéseket tárgyaljuk titkosításhoz és aláíráshoz, hogy biztonságos e-maileket küldhessen a Microsoft Outlook használatával Windows 11/10 rendszeren PC-k.
Az S/MIME-tanúsítvány telepítésének lépései az Outlookkal
1. lépés: Szerezze be a titkosítást és az aláírást bizonyítvány
1. Kattintson a Tanúsítvány aktiválási link e-mailben kapott a letöltéshez PKCS#12 fájl amely tartalmazza az SSL szállító fiókjából származó tanúsítványát.
2. Miután bejelentkezett fiókjába, rá kell kattintania Tanúsítvány létrehozása.
3. A tanúsítvány létrehozása után írja be a
Jelszó mielőtt letölti a tanúsítványt. Hozzon létre egy jelszót, és kattintson a gombra Letöltés gombot, és mentse el ezt a fájlt a számítógépére.Jegyzet: Emlékezzen erre a jelszóra, mert szükség lesz rá a telepítés során, vagy amikor importálni szeretné a tanúsítványt és a privát kulcsot ebből a fájlból. Ezenkívül kövesse nyomon a fájl mentési helyét, hogy ne veszítse el.
2. lépés: Telepítse a tanúsítványt az Outlook programban
1. Dob MS Outlook a számítógépén.
2. Kattintson a Fájl menü.

3. Választ Opciók a bal oldali ablaktáblában.

4. Válaszd ki a Bizalmi Központ lapon a Outlook-beállítások ablak,
5. Kattintson a Bizalmi központ beállításai… gombot a jobb oldali ablaktáblában.

6. Miután a Bizalmi Központ ablakban válassza ki a E-mail biztonság fület a bal oldalon.
7. A jobb oldalon, a Digitális azonosítók (tanúsítványok) részben válassza ki a Import Export… gomb.

8. Ban,-ben Digitális import/exportálásID megjelenő ablakban válassza ki a lehetőséget Importálásmeglévő digitális azonosító egy fájlból.
9. Most kattintson a Tallózás… gombot az importálandó fájl kiválasztásához.
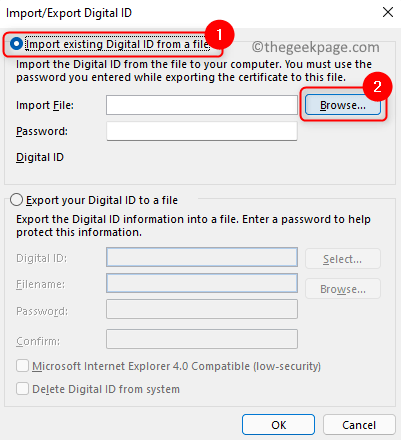
10. Menjen a fájl mentési helyére. Válassza ki és kattintson rá Nyisd ki.

Jegyzet: Ennek a fájlnak .p12 kiterjesztése lesz.
11. Miután hozzáadta a fájl elérési útját Fájl importálása, írja be a fájlt Jelszó ami az volt, hogy letöltse ezt a fájlt a mellette lévő szövegmezőben Jelszó.
12. Kattintson RENDBEN.

13. A biztonsági párbeszédpanel felugrik, jelezve, hogy új privát cserekulcsot importál. Kattintson rendben újra.

14. Most újra itt lesz Bizalmi Központ a... val E-mail biztonság fül kiválasztva. Ban,-ben Titkosított e-mail részben kattintson a Beállítások… gomb.

15. Adja meg a biztonsági beállításokat név az alábbi szövegdobozban Biztonsági beállítások neve.
16. Kattintson a Választ… gomb társított Aláíró tanúsítvány.

17. Ha csak egy tanúsítvány van telepítve, kattintson a gombra rendben a tanúsítvány megerősítéséhez. Ellenkező esetben kattintson a gombra Több választási lehetőség és válasszon egy tanúsítványt a telepített tanúsítványok listájából, majd kattintson a gombra RENDBEN.

18. Használja a mellette található legördülő listát Hash algoritmus és válassza ki SHA256.

19. Kattintson Választ… a kiválasztásához Titkosítási tanúsítvány.

20. Ban,-ben Erősítse meg a tanúsítványt párbeszédpanelen kattintson a gombra RENDBEN. Ugyanolyan, mint benne 17. lépés.
21. Kattintson rendben kilépni a Módosítsa a biztonsági beállításokat ablak.
22. Ban,-ben Bizalmi Központ, jelölje be az S/MIME-titkosított e-mailek kötelező beállításai melletti négyzeteket a Titkosított e-mail szakasz. Kattintson RENDBEN.

Az S/MIME tanúsítvány telepítése sikeresen megtörtént, és használható.
3. lépés: Hozzon létre egy biztonságos üzenetet az Outlookban
1. Kattintson új Email az Outlookban új e-mail üzenet megnyitásához.
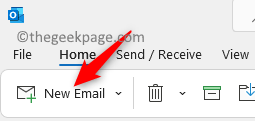
2. Kattintson a Opciók menü.
3. Ban,-ben Titkosítás szakasz között válthat titkosítás ésdigitális aláírás beállítások.
4. Aláírt üzenet küldéséhez kattintson a gombra Jel az e-mail elküldése előtt.

4. Miután elküldte az e-mailt, kattintson a gombra Lehetővé teszi gombot a párbeszédpanelen, hogy az Outlook alkalmazás a privát kulcsot használja.

5. Titkosított e-mail küldésekor, ha a címzett nyilvános kulcsa nincs nálad, hibaüzenet jelenik meg. A gombra kattintva kiválaszthatja, hogy titkosítatlan üzenetet küldjön Titkosítatlan küldés.

Ez a probléma megoldható, ha megkérjük a címzettet, hogy küldjön egy aláírt e-mailt. Ezután adja hozzá őket az Outlook névjegylistájához. Kövesse az alábbi lépéseket.
1. Amikor aláírt levelet kap a címzetttől, akkor a kis piros szalag ikont az üzenetben a jobb felső sarokban.
2. Kattintson a ikon hogy ellenőrizze a tanúsítvány részleteit.
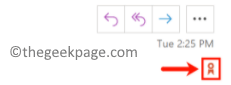
3. Jobb klikk a A küldő neve és válassza ki a Hozzáadás az Outlook névjegyekhez választási lehetőség.

4. Az új kapcsolatfelvételi oldalon adjon meg további részleteket, és kattintson a gombra Megment& Bezárás. Az Outlook most elmentette ezt a névjegyet a nyilvános kulcsával.

Mostantól bármilyen hibával titkosított e-mail küldhető ennek a névjegynek.
Köszönöm, hogy elolvasta.
Reméljük, hogy a cikkben leírt lépések segítettek S/MIME-tanúsítvány telepítésében az Outlook programban, és ezzel aláírt és titkosított e-mail üzenetek küldésére.


