Megvan a havi költséglapja a Google Táblázatokon, és szeretné a nyugtákat képként is csatolni a költségsorokhoz. Vagy tegyük fel, hogy van egy készletlistája, és termékképeket szeretne hozzáadni ehhez a készletlistához. Ilyen helyzetekben nagyon fontos, hogy tudja, hogyan illeszthet be képeket a Google-lapokba. Nos, van rá mód? Azt is, egy gombnyomással? Nos, te itt vagy, mi is, és te is tudod a választ; biztosan van rá mód!
Ebben a cikkben néhány nagyon egyszerű lépésben elmagyarázzuk, hogyan illeszthet be egy képet a Google-lapokba egyetlen cellába és több cellába is. Remélem élvezed!
Kép beszúrása egyetlen cellába
1. lépés: Először is, indítsa el a Google Táblázatokat és válassza ki azt a lapot, amelyhez képeket szeretne hozzáadni.
A következőképpen kattintson a Cellára amelynél be szeretné szúrni a képet.
Ezután kattintson a Beszúrás lap tetején.
Kattintson a Kép lehetőséget, majd a Képbeillesztési lehetőségek kibontásához, majd kattintson a Kép beszúrása a cellába választási lehetőség.

2. lépés
: Most a Kép beszúrása oldalon számos lehetőség közül választhat a kép kiválasztásához. Ebben a példában úgy döntöttem, hogy beillesztem azt a képet, amely már van a laptopomon. Ezért rákattintottam a FELTÖLTÉS lapon. A következőként kattintson a Tallózás gombot a rendszer böngészéséhez a kép kiválasztásához.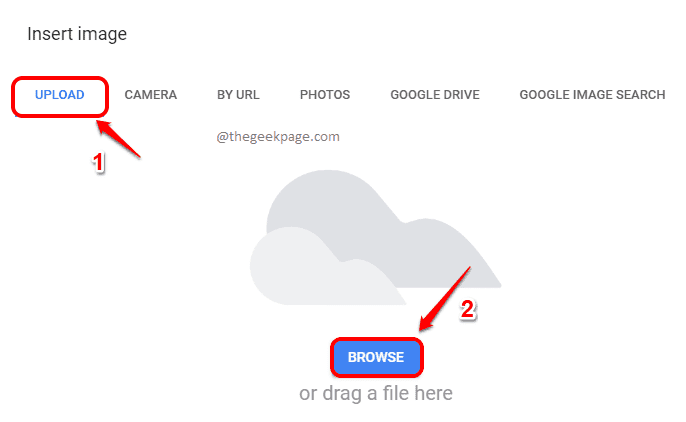
3. lépés: Most már tudod válassza ki a képet amit fel szeretne tölteni, és nyomja meg a Nyisd ki gomb.

4. lépés: Ha most megnézi a Google-lapot, láthatja, hogy a kiválasztott kép sikeresen bekerült a kiválasztott cellába.
jegyzet: Alapértelmezés szerint a kép a cellán belül lesz igazítva. Középre igazíthatja a felső szalag allgin ikonjával. Ezenkívül egy cellába jelenleg csak egy kép illeszthető be.

Kép beszúrása több cellára
Ha egy képet több cellába szeretne beszúrni, kövesse az alábbi lépéseket.
1. lépés: Kattintson a Beszúrás lap tetején. Ezután kattintson a gombra Kép majd kattintson rá Kép beszúrása a cellák fölé.

2. lépés: A következő példában a képemet a GOOGLE KÉPKERESÉS módszerével választottam ki. A képet más módszerekkel is kiválaszthatja, például FELTÖLTÉS, KAMERA, URL, FOTÓK, vagy a GOOGLE DRIVE módszerei segítségével.
Ha képet szeretne beszúrni a Google keresőn keresztül, kattintson a fülre GOOGLE KÉPKERESÉS. A következőképpen írja be a keresett kulcsszót az oldal tetején található keresősávban. A következőképpen kattints a képre amelyet be szeretne szúrni, majd végül kattintson a BESZÁLLÍTÁS gombot alul.

3. lépés: Voálá! Most már láthatja, hogy a kiválasztott kép több cellán keresztül sikeresen beszúrásra került a Google-táblázatba.
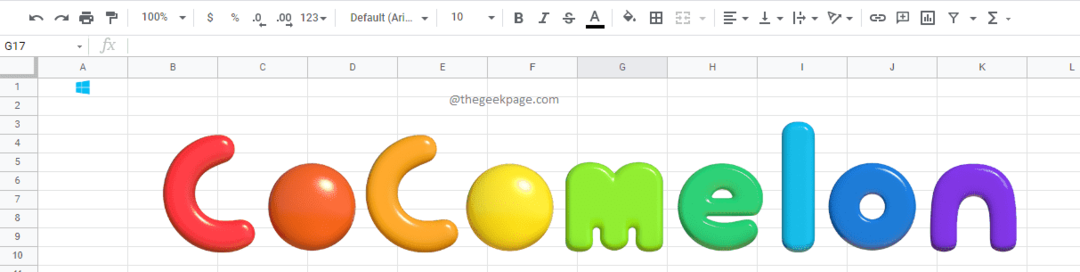
Köszönöm, hogy elolvastad, remélem hasznosnak találtad a cikket.


