- A leképezett meghajtók jó módja a hálózati meghajtókon tárolt fájlok elérésének. Könnyen létrehozhatók és kezelhetők, de néha problémákba ütközhet velük.
- Ha nehezen találja meg a Windows rendszerben, néhány dolgot megtehet annak érdekében, hogy újra működjön.
- Az első dolog, amit meg kell tennie, a számítógép újraindítása. Ez arra kényszeríti a rendszer összes illesztőprogramját és szolgáltatását, hogy újratöltődjön, így minden, ami ütközést vagy hibát okoz, kijavítható.
- Ha egy leképezett meghajtó nem érhető el, vagy úgy tűnik, hogy offline állapotban van, a probléma már túl van az újraindításon, és más megoldásokat kell kipróbálnia.
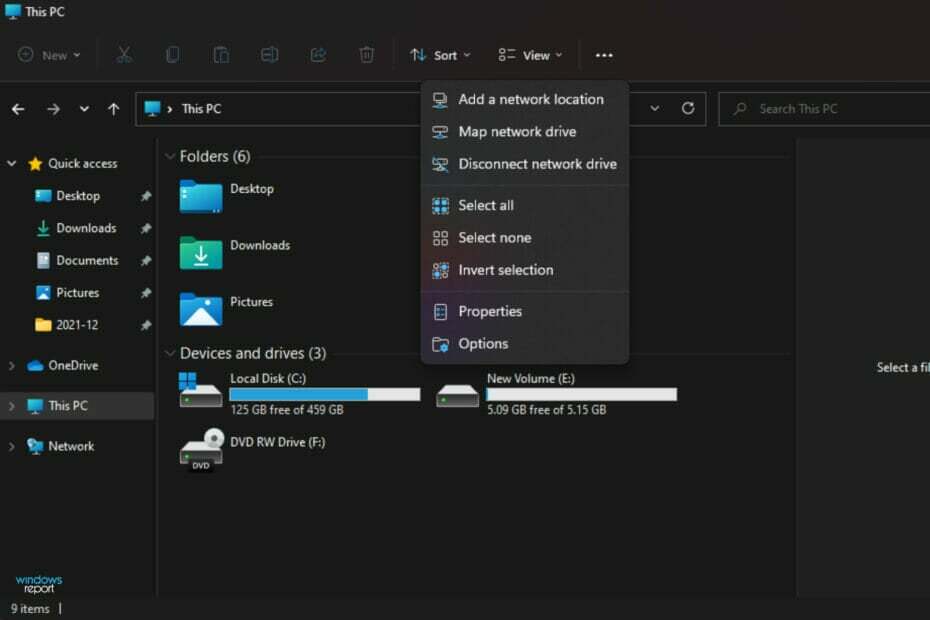
xTELEPÍTÉS A LETÖLTÉSI FÁJLRA KATTINTVA
Ez a szoftver kijavítja a gyakori számítógépes hibákat, megvédi Önt a fájlvesztéstől, a rosszindulatú programoktól és a hardverhibáktól, és optimalizálja számítógépét a maximális teljesítmény érdekében. Javítsa ki a számítógéppel kapcsolatos problémákat és távolítsa el a vírusokat 3 egyszerű lépésben:
- Töltse le a Restoro PC Repair Tool eszközt amely a szabadalmaztatott technológiákkal együtt jár (szabadalom elérhető itt).
- Kattintson Indítsa el a szkennelést hogy megtalálja azokat a Windows-problémákat, amelyek számítógépes problémákat okozhatnak.
- Kattintson Mindet megjavít a számítógép biztonságát és teljesítményét érintő problémák megoldásához
- A Restoro-t letöltötte 0 olvasói ebben a hónapban.
A leképezett hálózati meghajtó a Windows rendszerben egy távoli mappa virtuális ábrázolása. Ez egy kritikus funkció a felhasználók számára, mivel lehetővé teszi számukra, hogy különböző számítógépekről hozzáférjenek fájljaikhoz és mappáikhoz anélkül, hogy fizikailag csatlakoznának a célgéphez.
A hálózati meghajtók problémáinak elhárítása Windows rendszerben bonyolult lehet, mivel többféle módon is előfordulhat hibák.
A leképezett hálózati meghajtók nem mindig megbízhatóak, és néha valamilyen okból leállhatnak. Nincs egyetlen oka annak, hogy miért nem működik, de van néhány gyakori ok, amiért ez a probléma előfordul.
Ha egy hálózati meghajtó hozzárendelése sikertelen, előfordulhat, hogy nem jelenik meg a Fájlkezelőben. Ez elég frusztráló lehet, különösen, ha meg kell osztania a fájlokat. Előfordulhat, hogy a mappamegosztás nem lehetséges, ha nem találja őket, még akkor sem, ha a két számítógép ugyanazon az operációs rendszeren fut, és ugyanazon a hálózaton vannak.
Az alábbiakban részletesen áttekintjük ezeket az okokat, hogy megpróbálhassa újra megjelenni.
Miért hiányzik a térképes hálózati meghajtóm?
Ha egy hálózati meghajtót próbál feltérképezni a Windows rendszerben, de nem sikerül, valószínűleg azért, mert hiányzik a lehetőség. Ez nem feltétlenül nagy probléma, de bosszantó.
A problémát több olyan tényező is okozhatja, amelyek mindegyike meglehetősen könnyen javítható. Itt van néhány közülük:
- A helytelenül leképezett meghajtó is lehet az oka annak, hogy hiányzik. Ezt gyorsan megoldhatja, ha törli, és újrakezdi. Törölni:
- Üsd a ablakok kulcs, típus cmd a keresősávon, és nyissa meg a Parancssor.

- A hozzárendelt meghajtótól függően írja be a következő parancsot:
nethasználat Z: /delete
- Üsd a ablakok kulcs, típus cmd a keresősávon, és nyissa meg a Parancssor.
- Elírási hiba a meghajtó leképezési útvonalában. Gondosan ellenőrizze, és győződjön meg arról, hogy a teljes elérési út helyes, beleértve a megosztási nevet és minden mást. Ügyeljen arra, hogy ne legyen szóköz a „//” szimbólum előtt vagy után.
- A mappa rejtett, vagy egy rendszerkönyvtárban található. Győződjön meg arról, hogy nem található rejtett mappában, például:
C:\Program Files\vagyC:\Windows\A Fájlböngészőben navigálhat a Nézet lapra, hogy felfedje a rejtett elemeket, és megtudja, meg tudja-e találni azokat ott. - Lehet, hogy a hálózati meghajtó offline állapotban van. Ez magától értetődőnek hangzik, de könnyen megoldható, ha valami rosszul sül el, ezért itt kezdjük. Ha nem látja meghajtóját a Windows Intézőben vagy a Fájlkezelőben, az azt jelenti, hogy a felhasználói fiókja nem fér hozzá a meghajtóhoz, vagy nem csatlakozik a hálózathoz.
énha biztos benne, hogy tudja, hol található a meghajtó, és meg tudja nézni a File Explorerben vagy a Windowsban Az Explorer és továbbra sem fér hozzá a számítógépéről, majd próbálja meg pingelni azt a számítógépet, amelyen a hajtás.
A ping-teszt megerősíti, hogy a számítógép online állapotban van-e vagy sem, és segít megállapítani, hogy van-e probléma az internetszolgáltatóval (internetszolgáltatóval).
Mit tehetek, ha hiányzik a Windows 11 térkép hálózati meghajtóm?
1. Futtasson parancssort
- megnyomni a ablakok + R gombokat egyszerre, hogy megnyissa a Fuss ablak.
- típus regedit és ütött Belép.

- Navigáljon a következő helyre:
HKEY_LOCAL_MACHINE\SOFTWARE\Microsoft\Windows\CurrentVersion\Policies\System

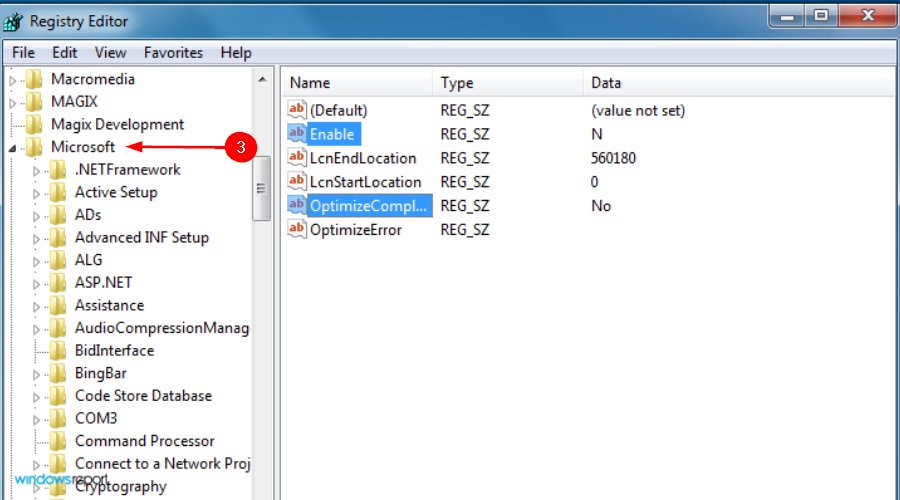
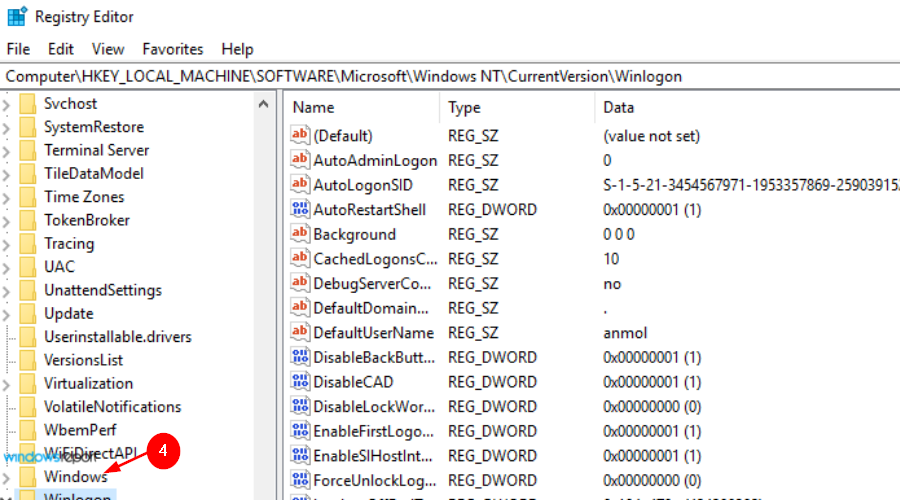
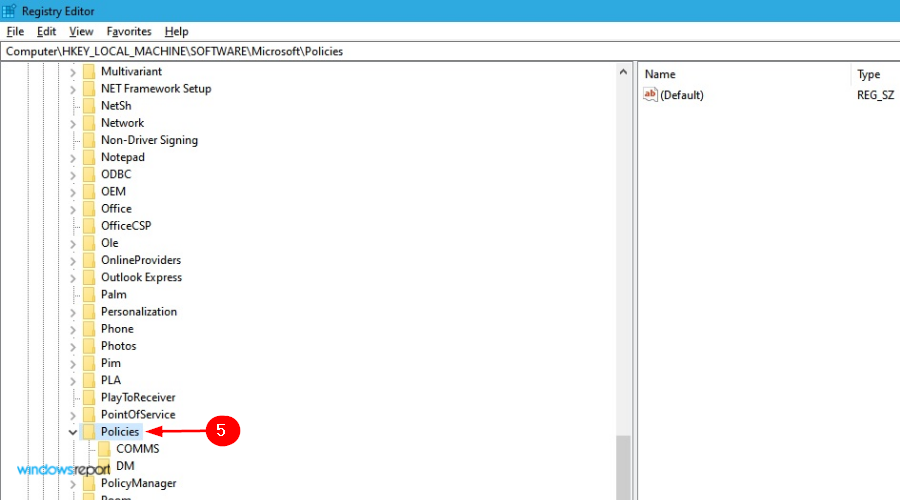
- A rendszer alatt válassza ki új és kattintson DWORD (32 bites) érték.
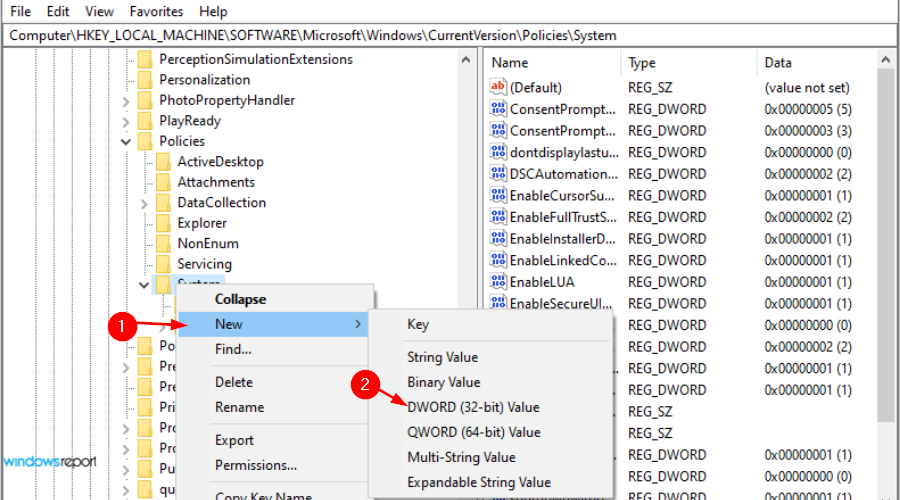
- Nevezze el az új értéket EnableLinkedConnections és nyomja meg Belép.

- Alatt Értékadatok mező fel 1, majd nyomja meg rendben.
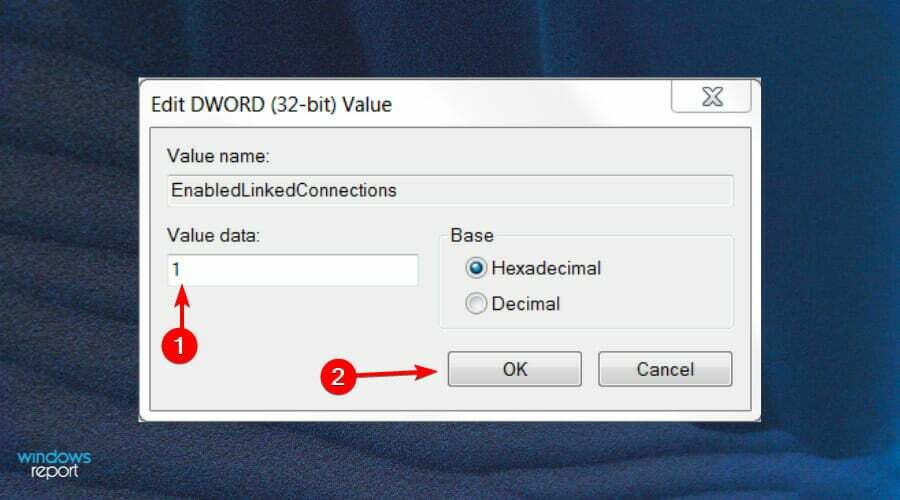
- Lépjen ki és indítsa újra a számítógépet.
2. Rejtett elemek megjelenítése a Fájlkezelőben
- Üsd a ablakok + én gombokat egyszerre, hogy megnyissa a Start menü.
- Keresés Fájlkezelő és kattintson Nyisd ki.
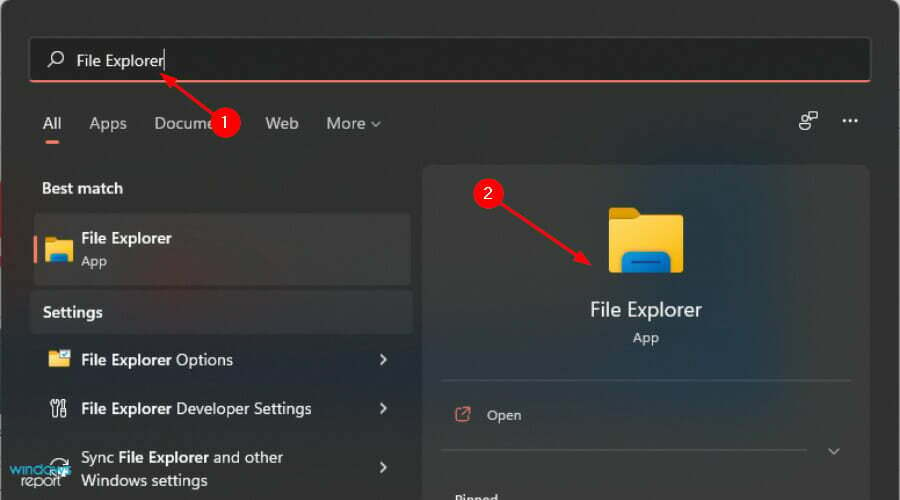
- Kattintson a Nézet fül.

- A legördülő menüben kattintson a gombra Előadás majd válassza ki Rejtett elemek.
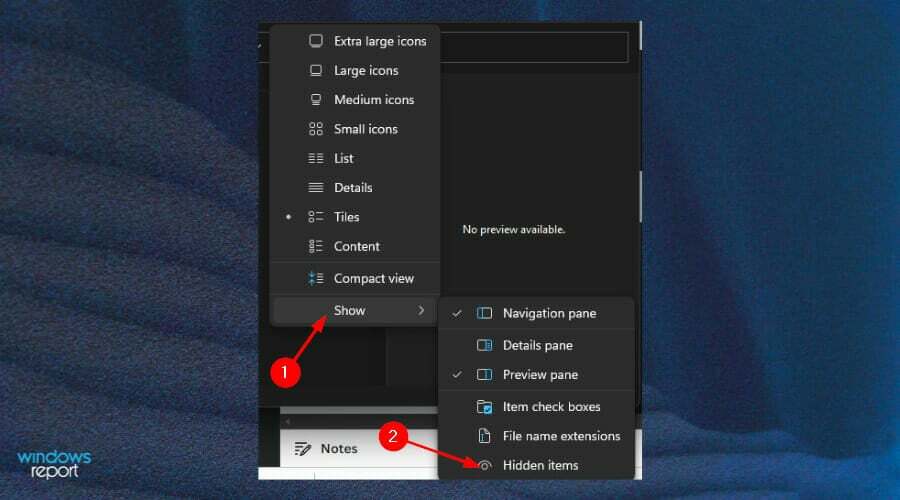
Ha úgy érzi, hogy ez a lépés nehézkes, használhat harmadik féltől származó szoftvereszközt, például AnyRecover amely könnyen megtalálja a hiányzó hálózati meghajtót.
3. Frissítse manuálisan az illesztőprogramokat
- Üsd a ablakok + én gombok megnyitásához Start menü.
- Keressen és nyissa meg Eszközkezelő.

- Keresse meg a keresni kívánt illesztőprogramot, és kattintson a jobb gombbal Frissítse az illesztőprogramot.
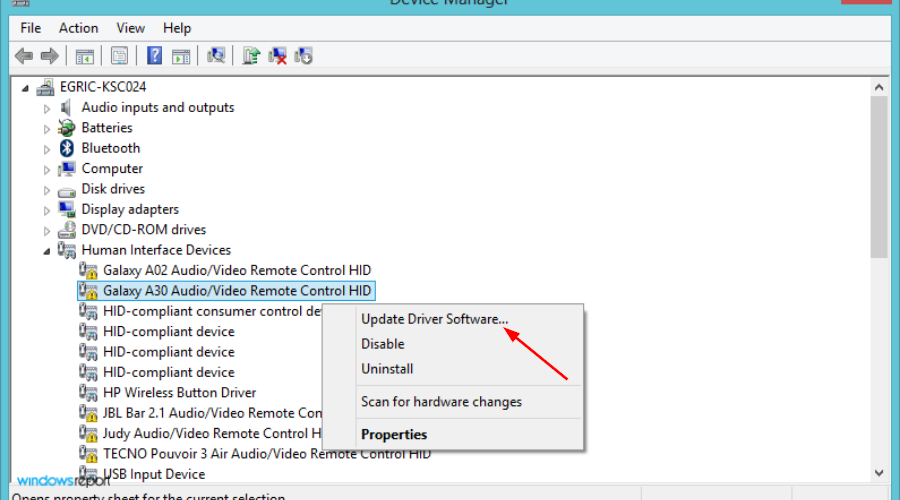
- Kattintson A frissített illesztőprogramok automatikus keresése.

- Miután megtalálta a hiányzó meghajtót, indítsa újra az eszközt.
Engedélyezni kell a hálózatfelderítést a hálózati meghajtók leképezéséhez?
Ha egy hálózati meghajtót próbál feltérképezni Windows 11 rendszeren, és az működik, ennek az lehet az oka, hogy a hálózatfelderítési funkció nincs engedélyezve.
Az otthoni hálózatokkal kapcsolatos egyik leggyakoribb probléma az, hogy nem úgy működnek, ahogy szeretné. Ez akkor fordulhat elő, ha a Windows egy korábbi verziójáról frissít, vagy mert sok eszköz csatlakozik, és a dolgok egyszerűen zavaróak lesznek.
A hálózati meghajtók engedélyezése:
- megnyomni a Keresés gomb a tálcán.

- Írja be és válassza ki Kezelőpanel.

- Kattintson a Nézet menüre, majd válassza ki Hálózat és internet.

- Válassza ki Hálózati és megosztási központ.

- Ezután kattintson Módosítsa a speciális megosztási beállításokat.

- Válaszd ki a Kapcsolja be a hálózatfelderítést választási lehetőség.

- Görgessen le, válassza ki a Kapcsolja be a fájl- és nyomtatómegosztást gomb.

- Kattints a Változtatások mentése gombot az új beállítások alkalmazásához.
Ha azt a hibát kapja, hogy hiányzik a leképezett hálózati meghajtó, akkor nincs egyedül. Sokan kapják ezt a hibát, de a javítás nem túl nehéz. Remélhetőleg, ha a fent említetthez hasonlóval találkozott, ez a cikk hasznos lesz a megoldáshoz.
Ha érdekli a megosztott erőforrások feltérképezése, nézze meg cikkünket a hálózati meghajtók VPN-en keresztüli leképezéséről.
Szeretnénk hallani az Ön számára bevált megoldásokról, ezért nyugodtan írjon nekünk megjegyzést lent.


