Alapértelmezés szerint a Windows 11 jobb gombbal kattintva helyi menüjében van egy elnevezésű lehetőség Nyissa meg a Windows terminálban. Ez egy nagyon hasznos funkció, amely lehetővé teszi a felhasználók számára, hogy bizonyos helyeken nyissa meg a Windows terminált. Például, ha jobb gombbal kattint egy mappára, és kiválasztja a Nyissa meg a Windows terminálban opciót, akkor a Windows Terminal elindul, és az adott helyet jelenlegi munkakönyvtárként állítja be.
Bár ez egy csodálatos funkció, nem mindenki találja hasznát ennek a funkciónak. Előfordulhat, hogy egyes felhasználók nem szeretnék ezt a lehetőséget a jobb kattintás helyi menüjében, és szívesen eltávolítanák, hogy a jobb kattintás helyi menüjét eltávolítsák.
Olvassa el, hogy megtudja, hogyan távolíthatja el egyszerűen a Nyissa meg a Windows terminálban lehetőséget a Windows 11 jobb gombbal történő helyi menüjében.
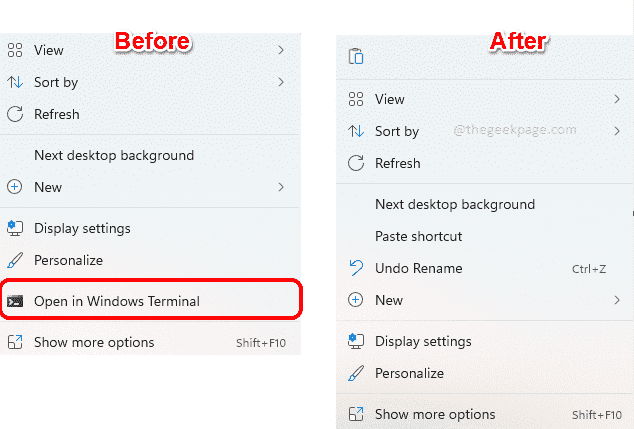
jegyzet: Ez a módszer magában foglalja a beállításjegyzék-beállítások módosítását. A beállításjegyzék-beállítások módosítását óvatosan kell elvégezni, mivel a helytelen beállításjegyzék-beállítások akár a rendszer összeomlását is okozhatják.
Ezért erősen ajánlott, hogy készítsen biztonsági másolatot a rendszerleíró adatbázis beállításairól, mielőtt folytatná.Ha valami elromlik a folyamat során, visszaállíthatja a rendszerleíró adatbázis beállításait a létrehozott biztonsági másolat segítségével.
Távolítsa el a „Megnyitás a Windows terminálban” opciót a jobb gombbal a helyi menüből
1. lépés: Indítsa el a Futtatás ablakot a gomb megnyomásával Win + R kulcsok együtt. Begépel regedit és megütötte a Belép kulcs.
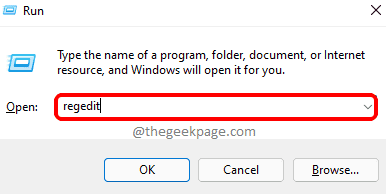
2. lépés: A következőképpen a Rendszerleíróadatbázis-szerkesztőben navigáció rúd, másolja és illessze be a következő helyet és megütötte a Belép kulcs.
Számítógép\HKEY_LOCAL_MACHINE\SOFTWARE\Microsoft\Windows\CurrentVersion\Shell Extensions
Most Jobb klikk a Shell kiterjesztések mappát, kattintson rá Új majd kattintson rá Kulcs.

3. lépés: Jobb klikk az újonnan létrehozott kulcson, és válassza ki Átnevezés választási lehetőség.
Adja meg az új kulcs nevét, mint Zárolt.

4. lépés: Most, a bal oldali ablak ablaktáblát, ellenőrizze a mappát Zárolt van kiválasztott rákattintással.
Ban,-ben jobb szélw panel, üres helyen, egyszerűen Jobb klikk, majd kattintson a gombra Új majd kattintson rá Karakterlánc értéke.

5. lépés: Kattintson az újonnan létrehozott kulcsra, és nyomja meg a gombot F2 kulcsa átnevezni azt. Adja meg az új nevet, mint {9F156763-7844-4DC4-B2B1-901F640F5155}.
jegyzet: Kérjük, ellenőrizze, hogy a göndör fogszabályzó szerepelnek. Tekintse meg az alábbi képernyőképet.

Most már csak kell indítsa újra a gépet vagy indítsa újra a Windows Intézőt hogy a változások átvegyék az uralmat.
6. lépés: A Windows Intéző újraindításához, Jobb klikk a Windows Start menü ikonra, és válassza ki a Feladatkezelő választási lehetőség.
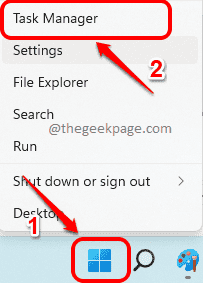
7. lépés: A Feladatkezelő ablakban kattintson a Folyamatok lapon.
A következőképpen a Alkalmazások elemre szakaszt, keresse meg és Jobb klikk nevű alkalmazásban Windows Intéző és megütötte a Újrakezd választási lehetőség.
jegyzet: Ha nem találja a Windows Intézőt a Alkalmazások elemre részben találja meg Windows folyamatok szakaszt lefelé görgetve.

Ez az. Ha most megnézi a Windows jobb gombbal történő helyi menüjét, láthatja, hogy a Nyissa meg a Windows terminálban opció már régen megszűnt.
Jegyzet: Ha meggondolja magát, és szeretné elhozni a Nyissa meg a Windows terminálban opciót a jobb gombbal kattintson a helyi menübe, kövesse az alábbi lépéseket.
Menjen pontosan ugyanarra a helyre ahol az 5. lépésben létrehozta a karakterlánc értékét at. Most Jobb klikk a {9F156763-7844-4DC4-B2B1-901F640F5155} karakterlánc értékét, és nyomja meg a Töröl választási lehetőség.
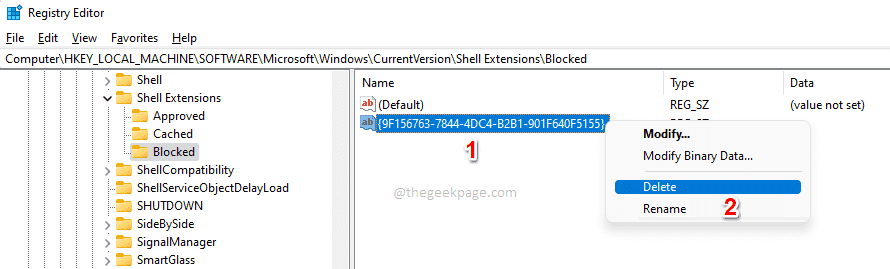
Most kapna a Erősítse meg az Érték törlését párbeszédpanel, amelyen meg kell nyomnia a Igen gombot a törlési művelet folytatásához.

A kulcs törlése után rendelkeznie kell a Nyissa meg a Windows terminálban lehetőséget a Windows jobb gombbal történő helyi menüjében. Ha még nem látod, indítsa újra a gépet vagy indítsa újra a Windows Intézőt (6. és 7. lépés).
Ez az. Kérjük, jelezze nekünk a megjegyzések részben, ha elakadt valamelyik lépésnél.
Remélem hasznosnak találtad a cikket.


