A rendszeren lévő OneDrive alkalmazás az összes fájlt és mappát felhőben tárolja. De néha a felhasználó nem akarja, hogy egyes fájlok vagy mappák tárolásra kerüljenek, és elfoglalják a OneDrive-területet, amely előfizetés nélkül 5 GB-ra korlátozódik. Ehhez a OneDrive alkalmazásban van egy beállítás, amely lehetővé teszi a felhasználó számára, hogy kiválassza a felhőben szinkronizálandó fájlokat vagy mappákat. Ha Ön is ezt keresi, akkor ez a bejegyzés segít a OneDrive-ban szinkronizálni kívánt mappák vagy fájlok kiválasztásában a Windows 11 rendszerben.
Bizonyos szinkronizálandó mappák kiválasztása a OneDrive-ban a Windows 11 rendszerben
JEGYZET: Győződjön meg arról, hogy a OneDrive alkalmazás csatlakoztatva van és szinkronizálva van.
1. lépés: Kattintson Egy meghajtó alkalmazás ikonját egyszer a tálcán.
2. lépés: Ezután kattintson a gombra Súgó és beállítások ikonra a OneDrive alkalmazás tetején.
3. lépés: Ezt követően válassza ki Beállítások opciót a listából az alábbi képernyőképen látható módon.

4. lépés: A Beállítások ablakban kattintson a gombra fiók lapon.
5. lépés: Ezután kattintson a gombra Válasszon mappákat gombot a Fiók lap Mappák kiválasztása szakaszában, ahogy az alábbi képernyőképen látható.

6. lépés: A megjelenő mappák kiválasztása ablakban törölje a jelölést Tegye elérhetővé az összes fájlt jelölőnégyzetet az alábbiak szerint.
7. lépés: Ezután válassza ki a mappákat úgy, hogy bejelöli a Mappák láthatóvá tétele részt, majd kattintson az OK gombra a módosítások alkalmazásához.
8. lépés: Ez csak az itt kiválasztott mappákat szinkronizálja.

9. lépés: Ha a jövőben az összes mappát szinkronizálni szeretné, ellenőrizze a Tegye elérhetővé az összes fájlt jelölőnégyzetet az alábbiak szerint.
10. lépés: Ha végzett, kattintson a gombra rendben bezárni.

11. lépés: Miután kiválasztotta a szinkronizálni kívánt mappákat, kattintson a gombra rendben a Beállítások ablakban a módosítások elvégzéséhez és bezárásához.
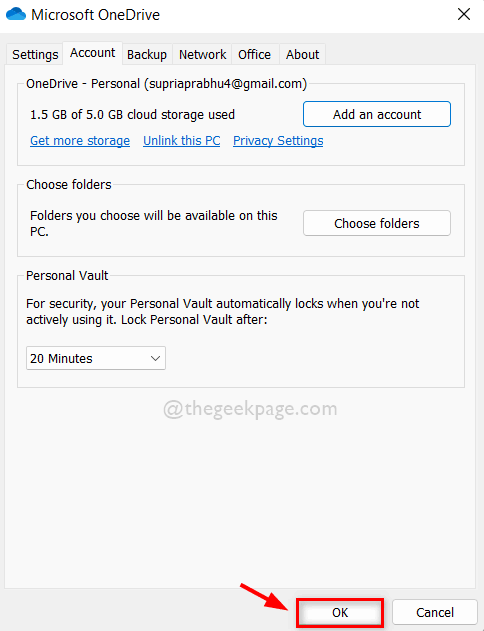
Ez minden.
Remélhetőleg ez a bejegyzés informatív és hasznos volt.
Kérjük, ossza meg velünk az alábbi megjegyzések részben.
Köszönöm, hogy elolvasta!


